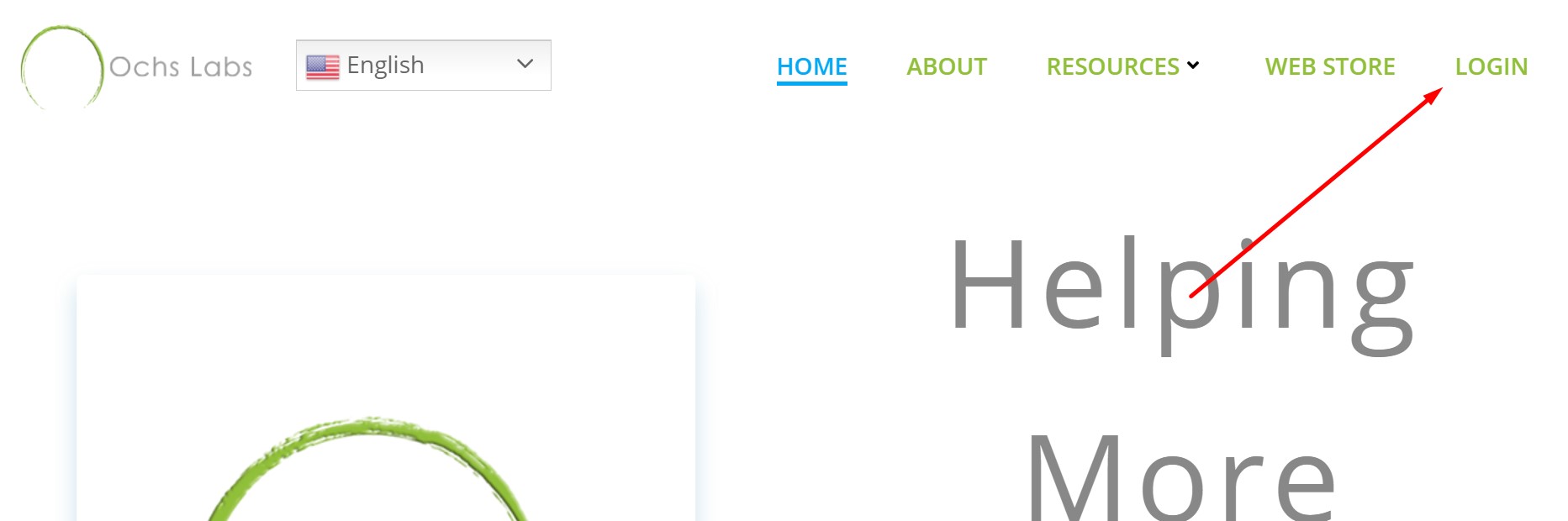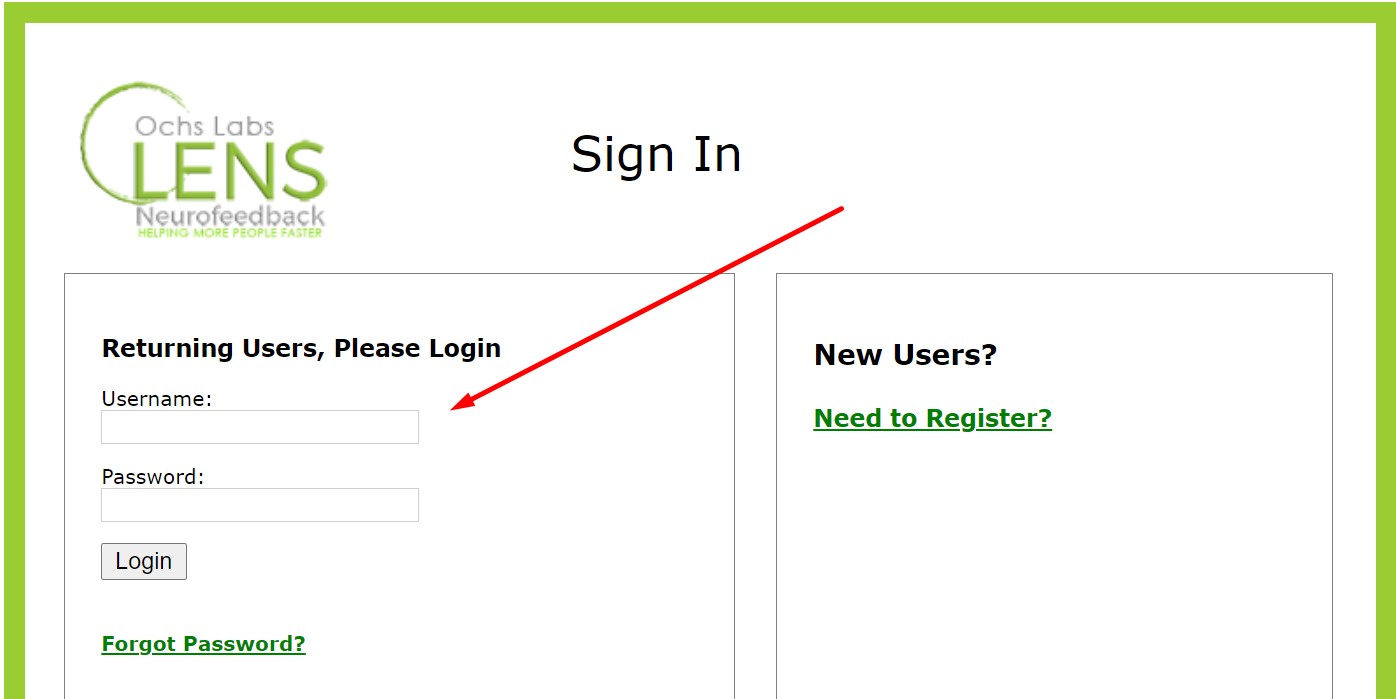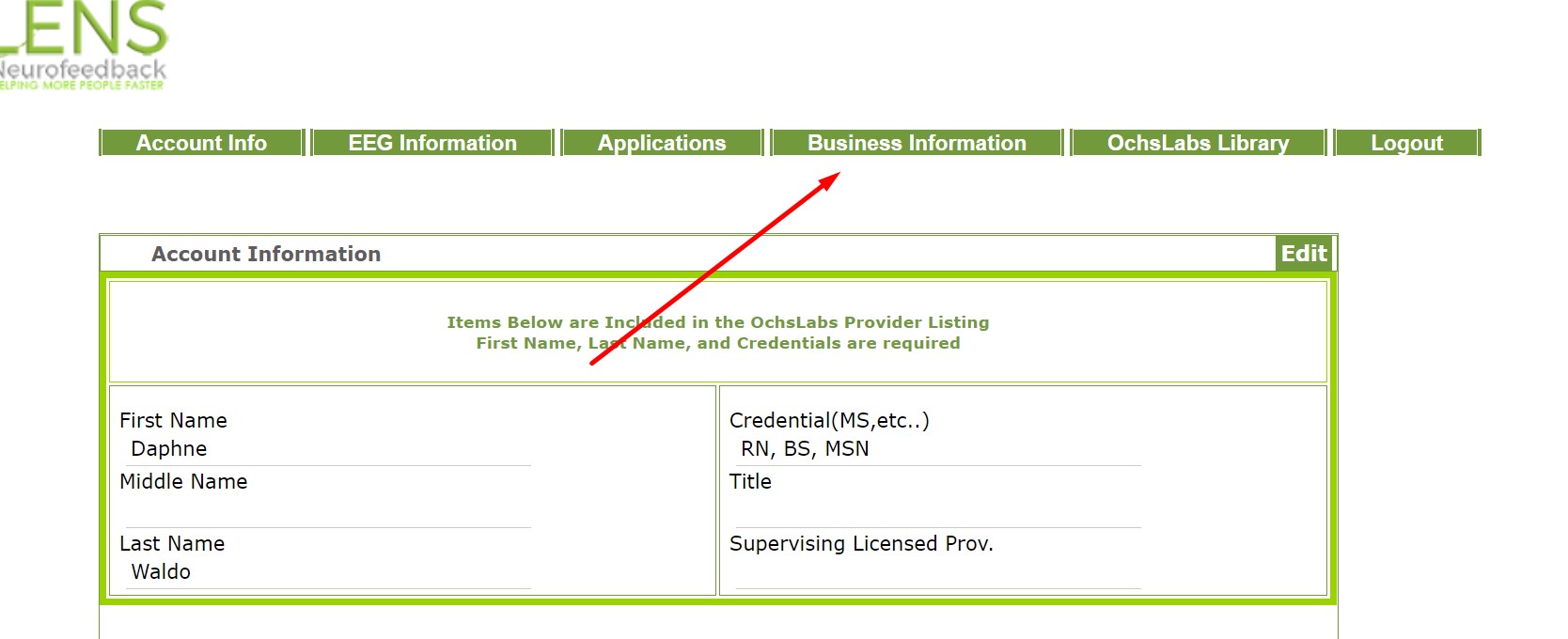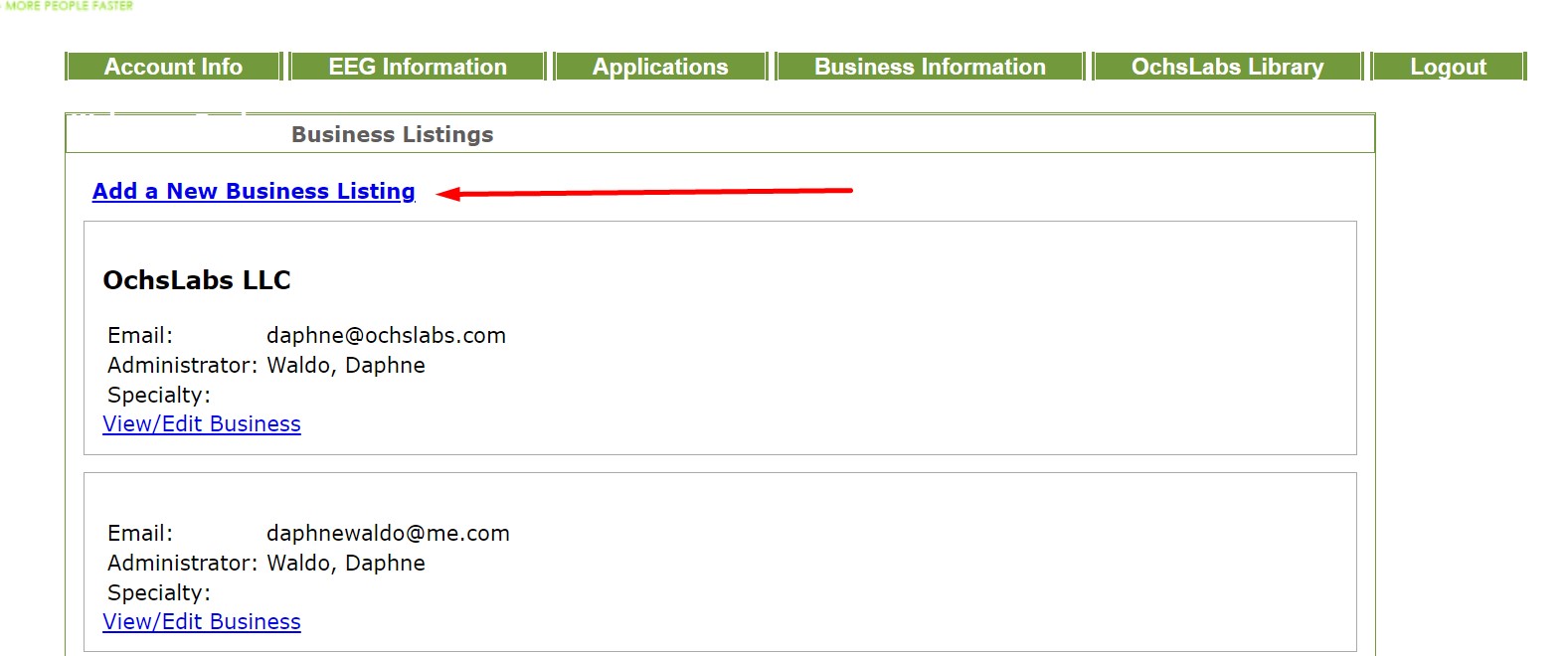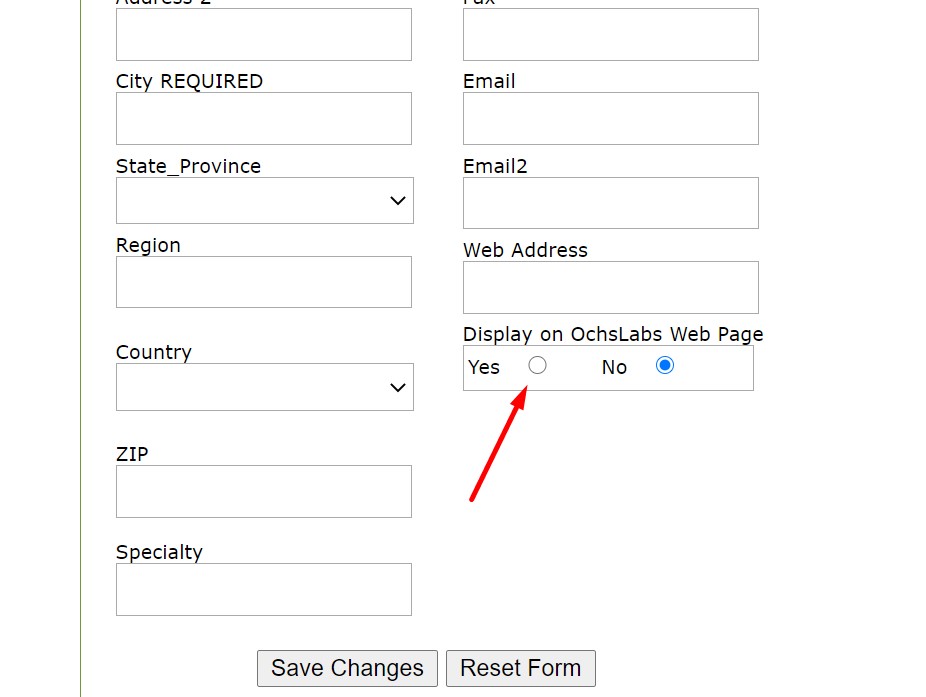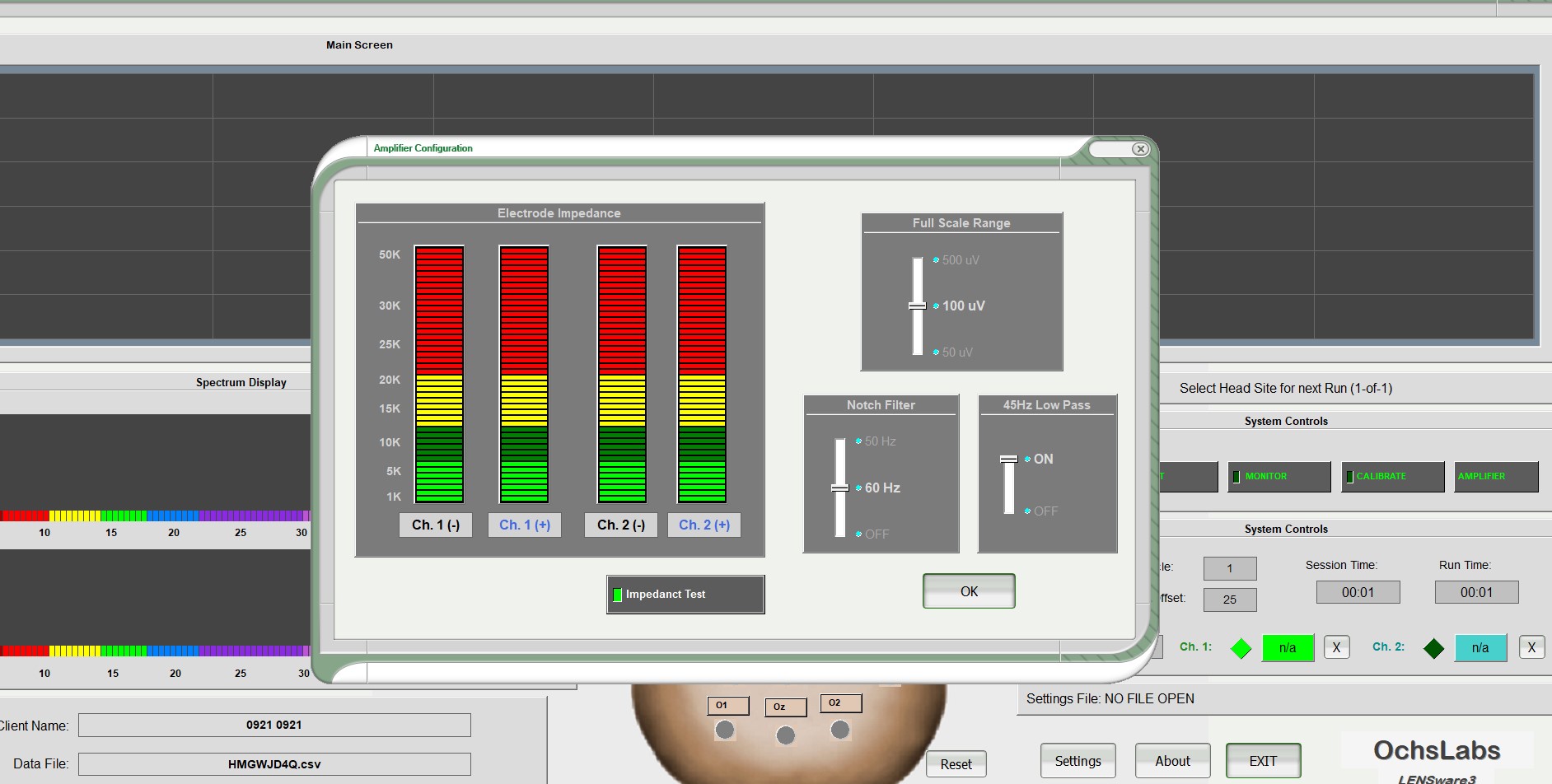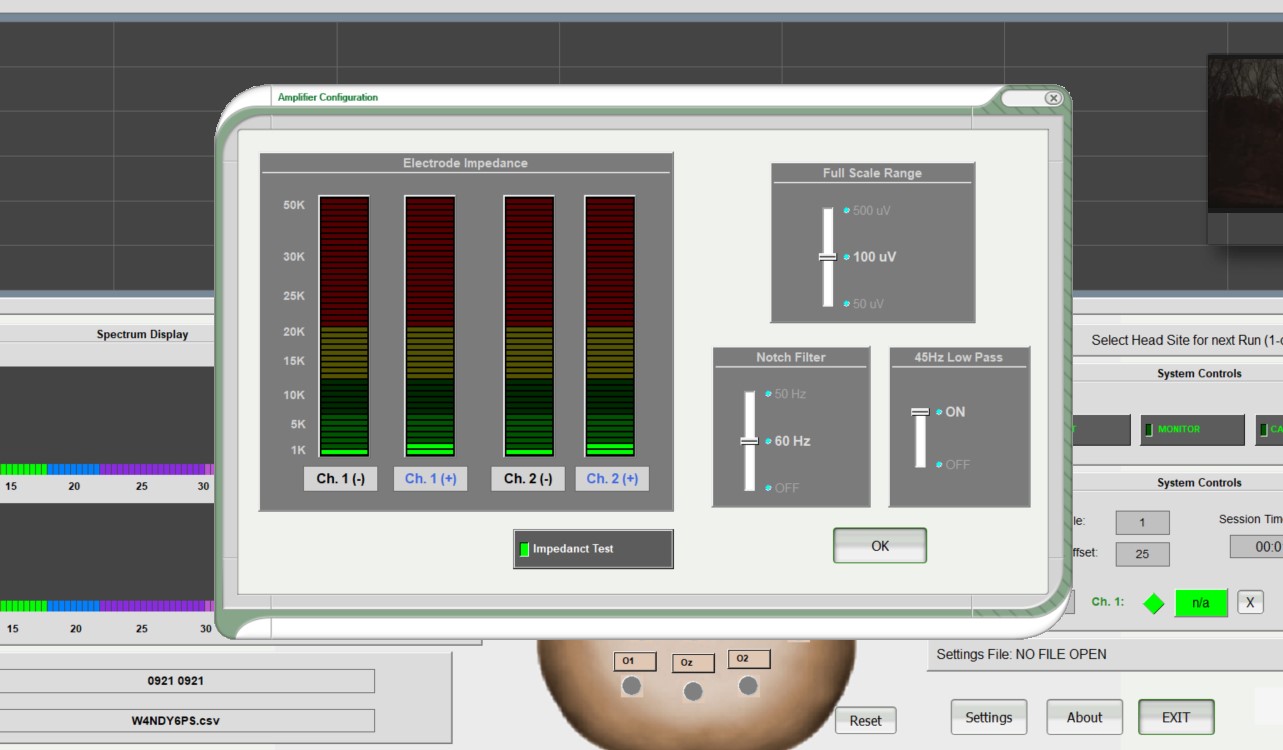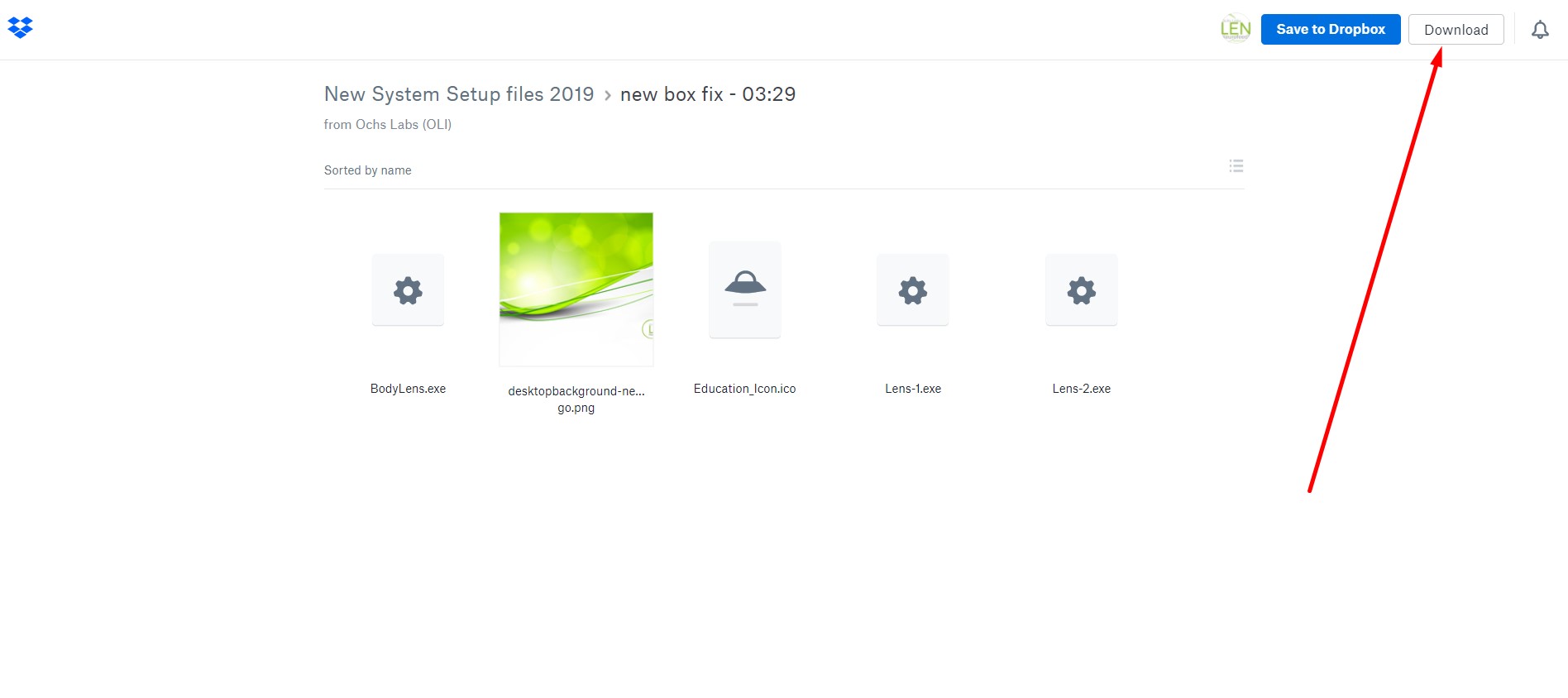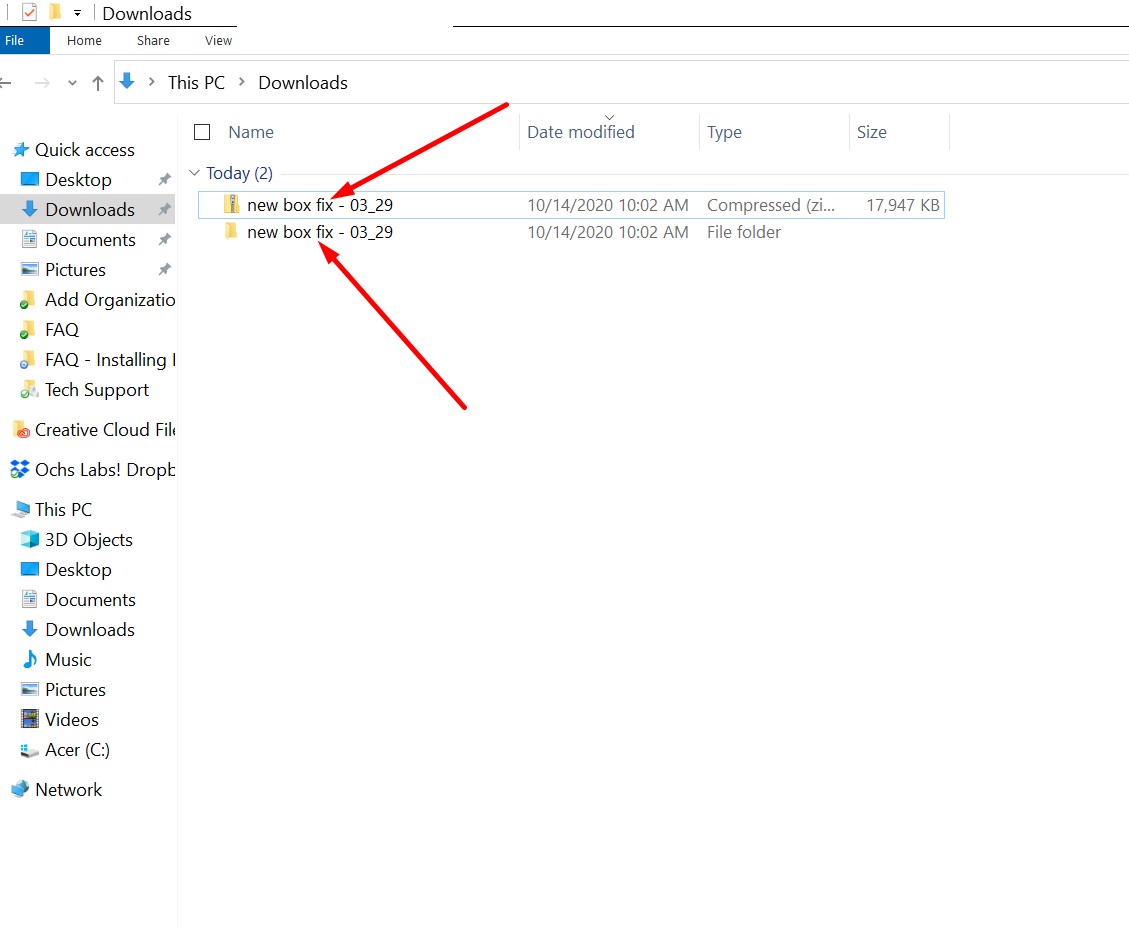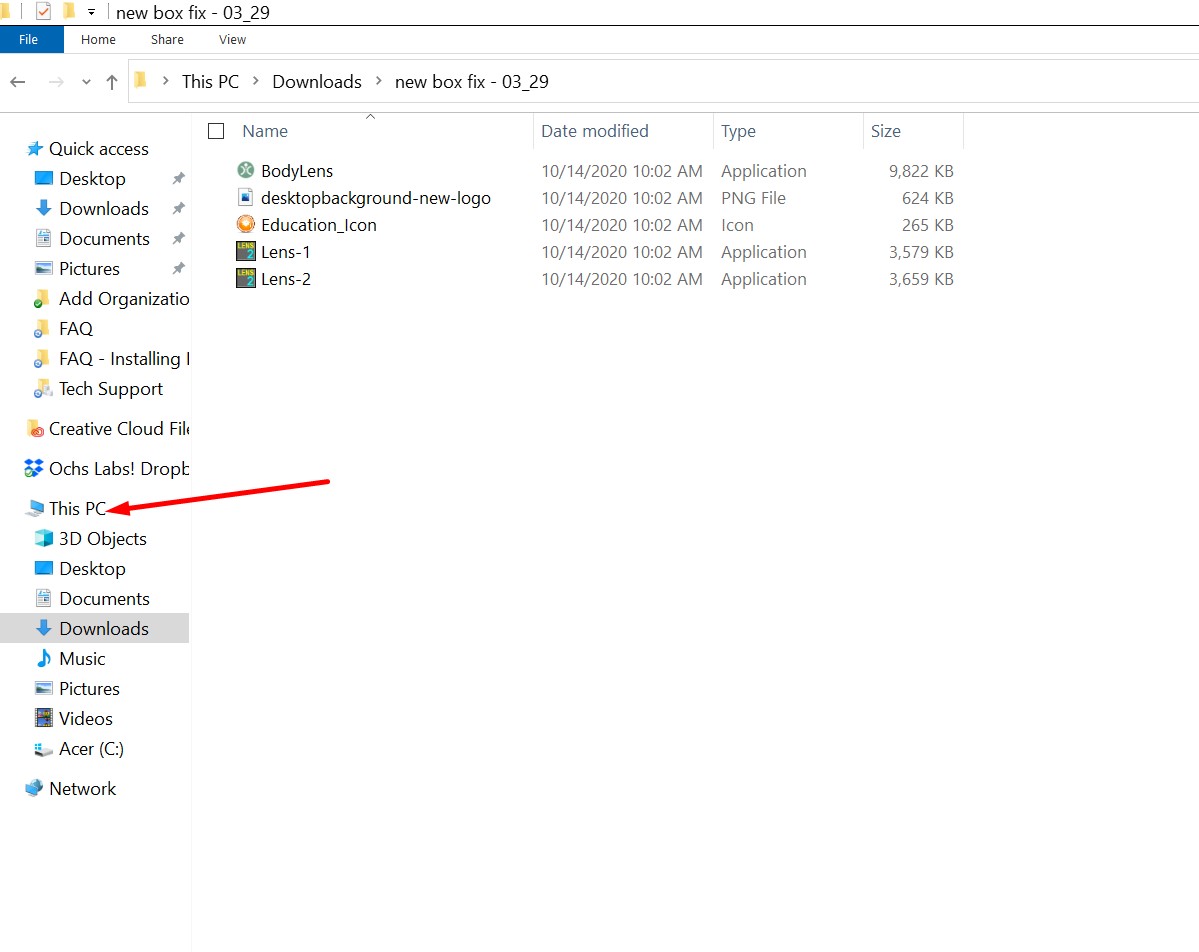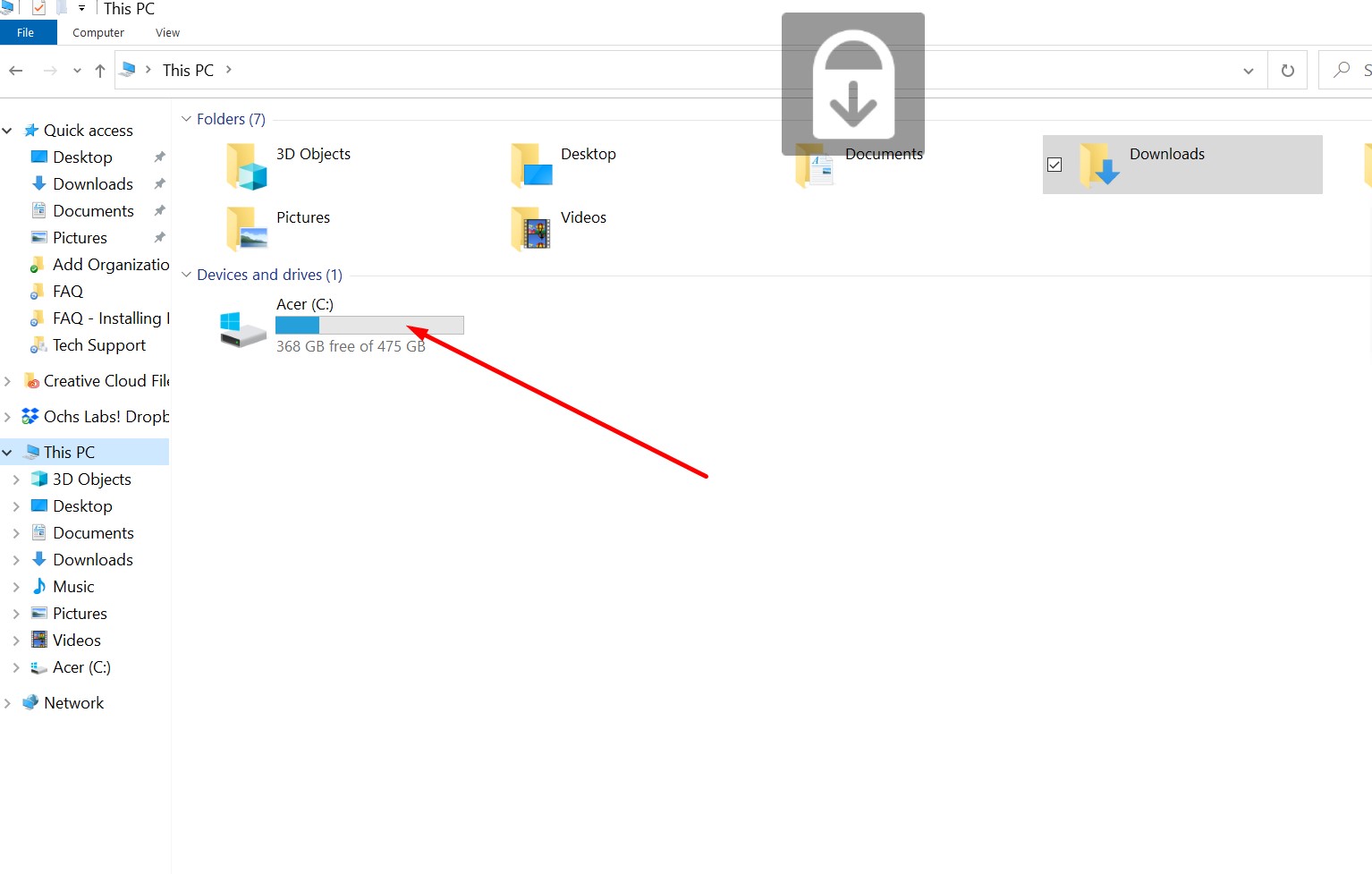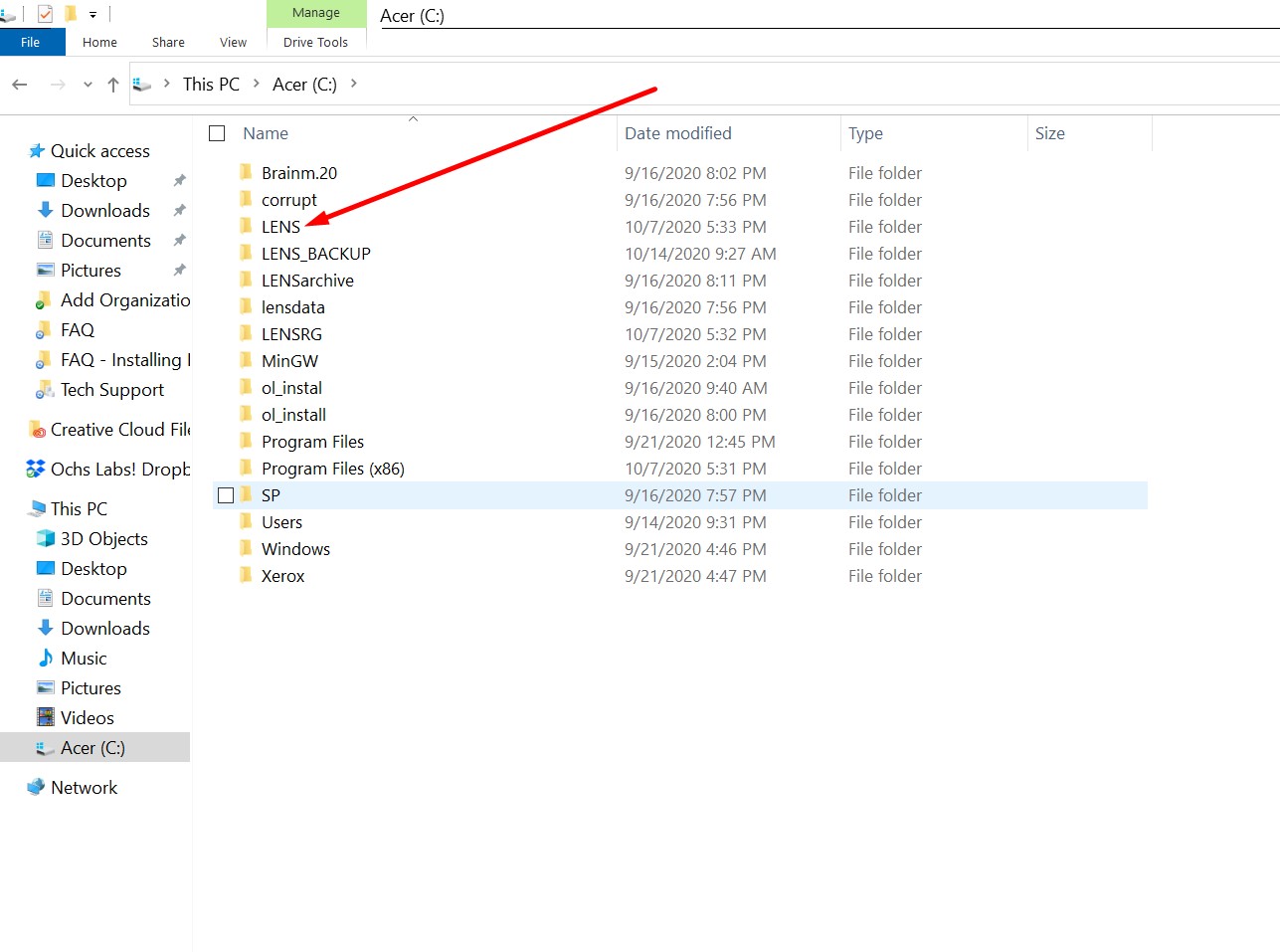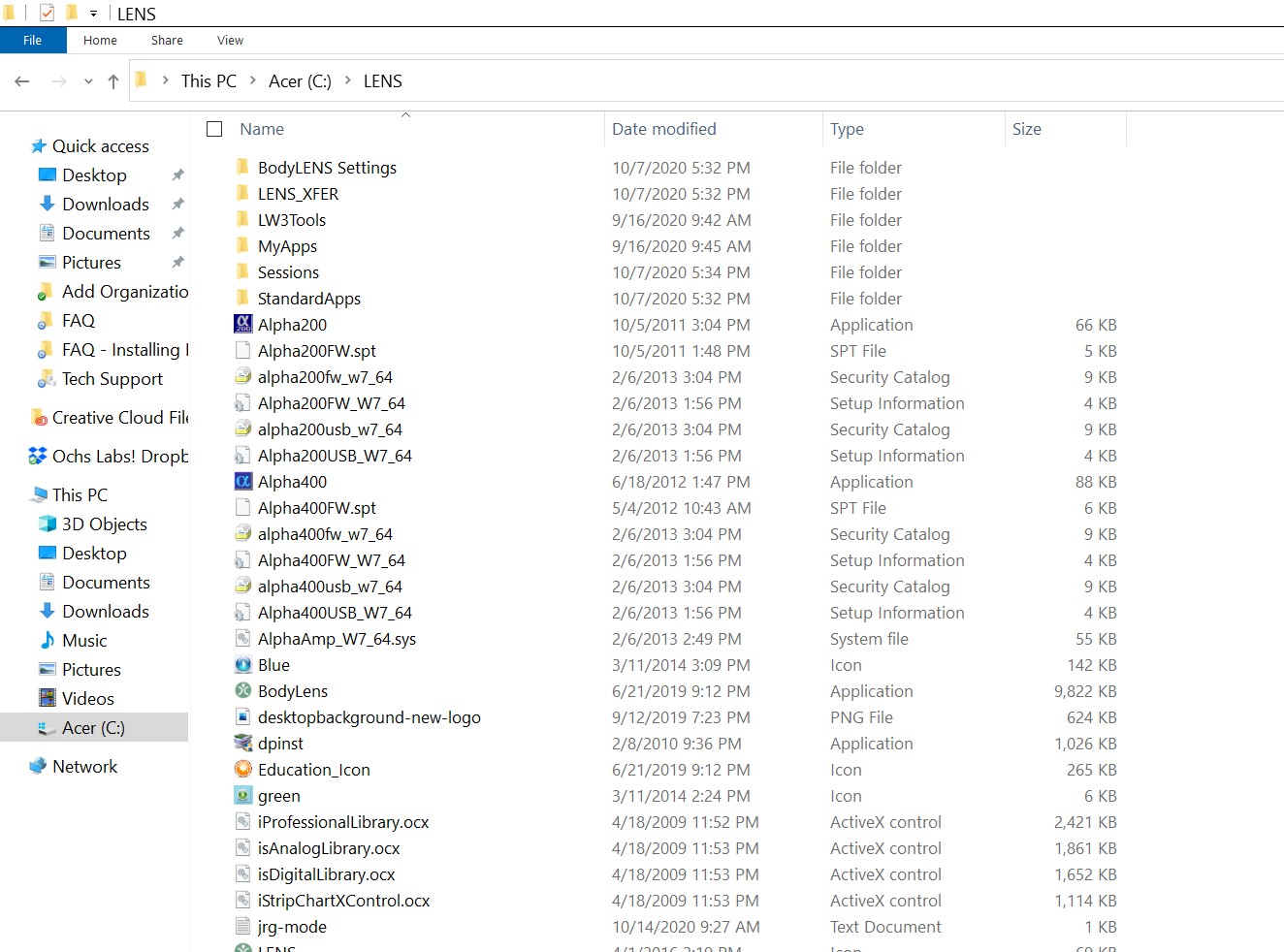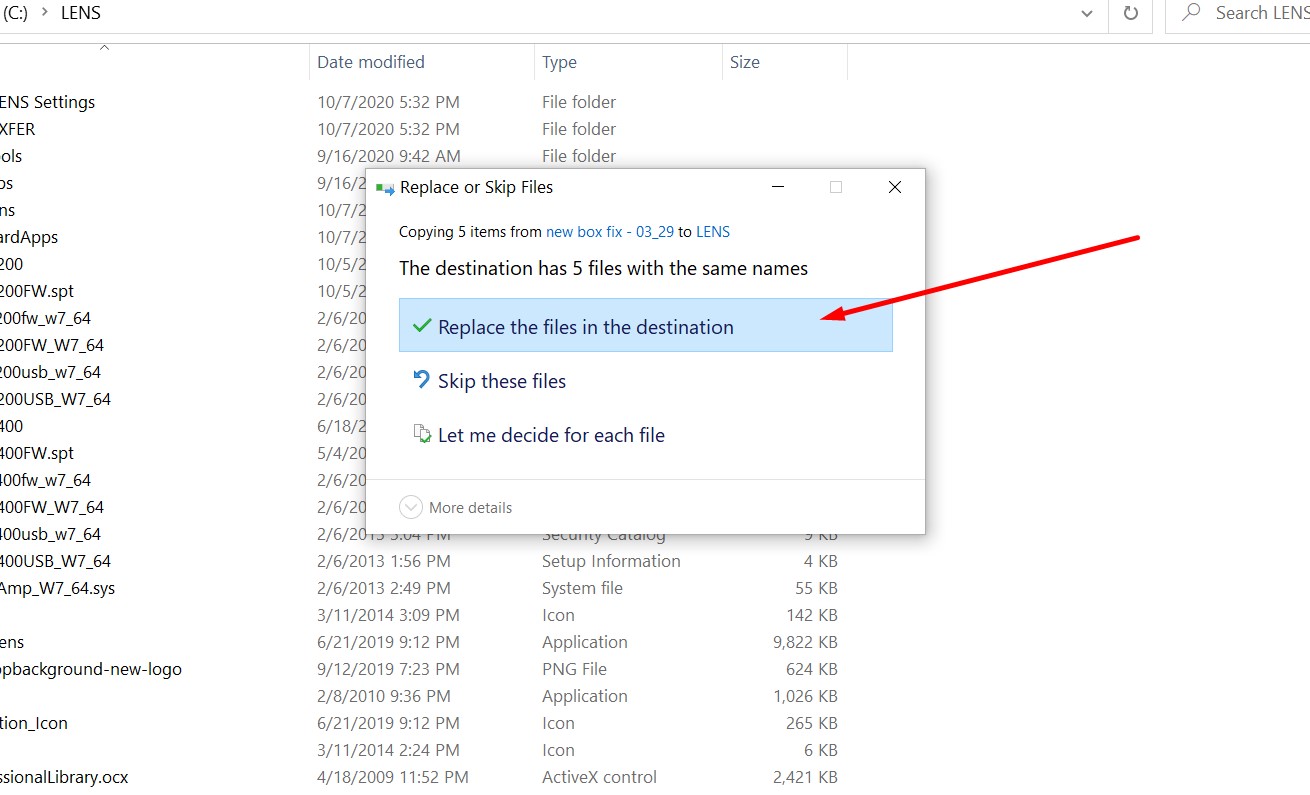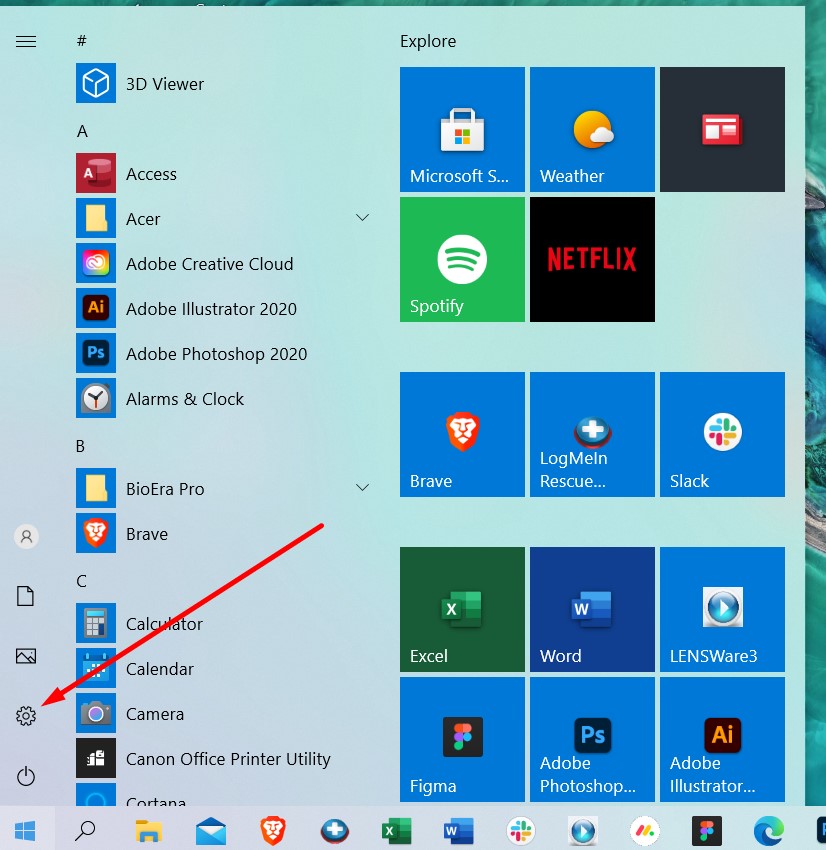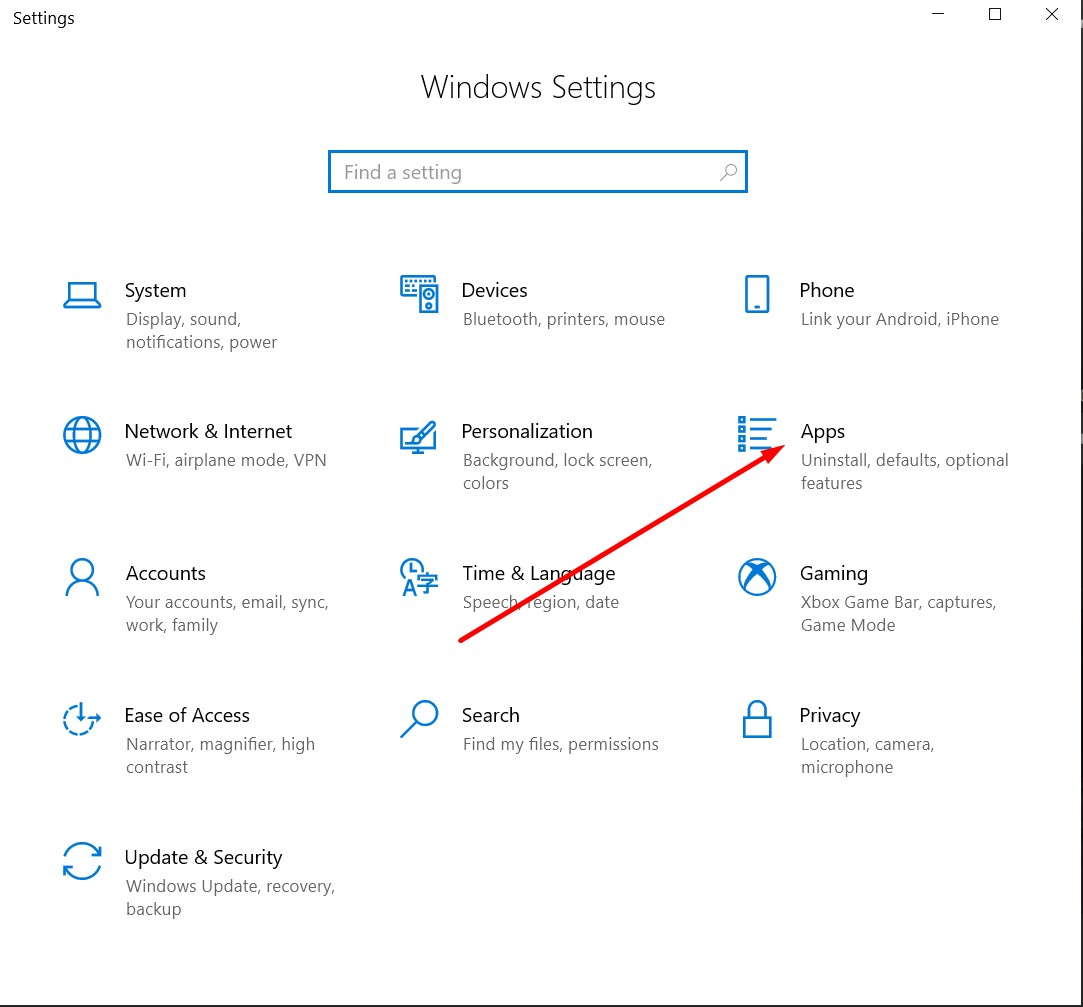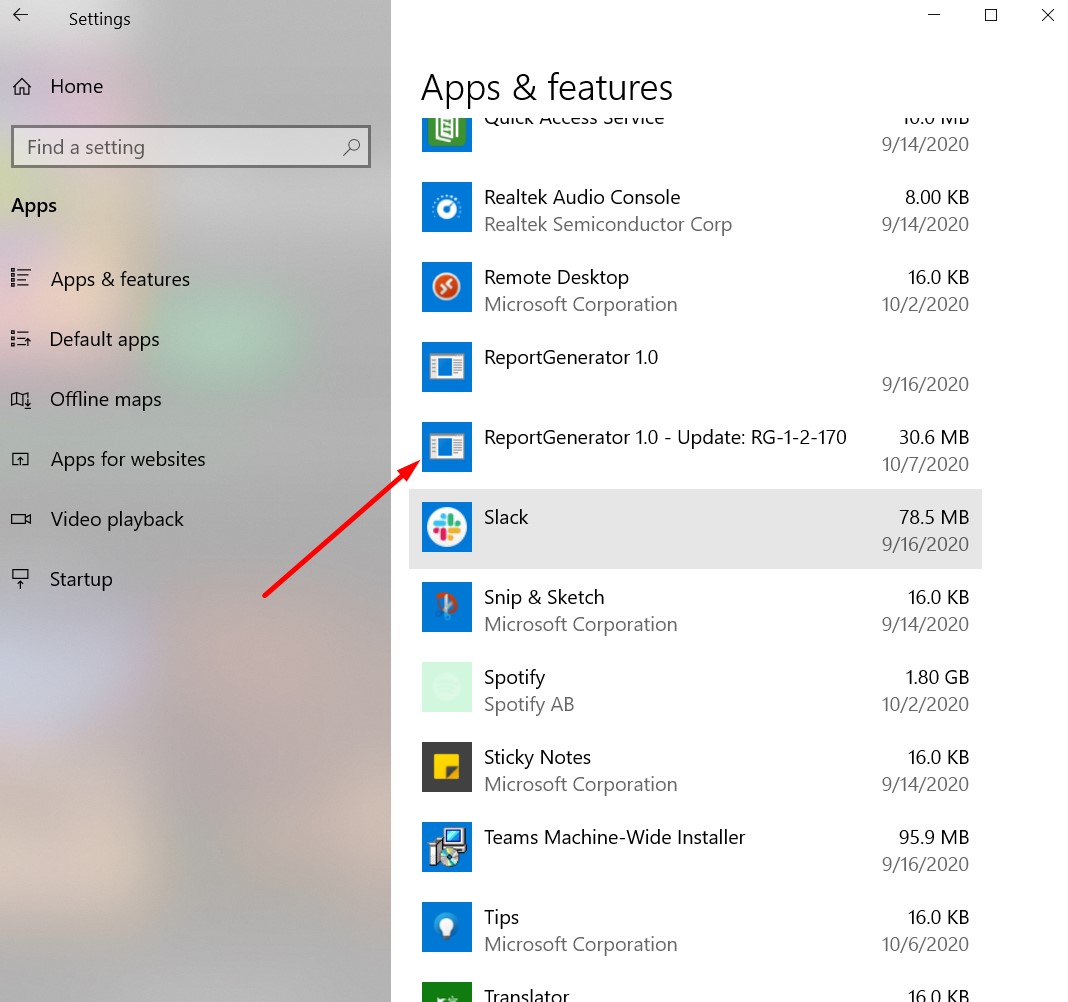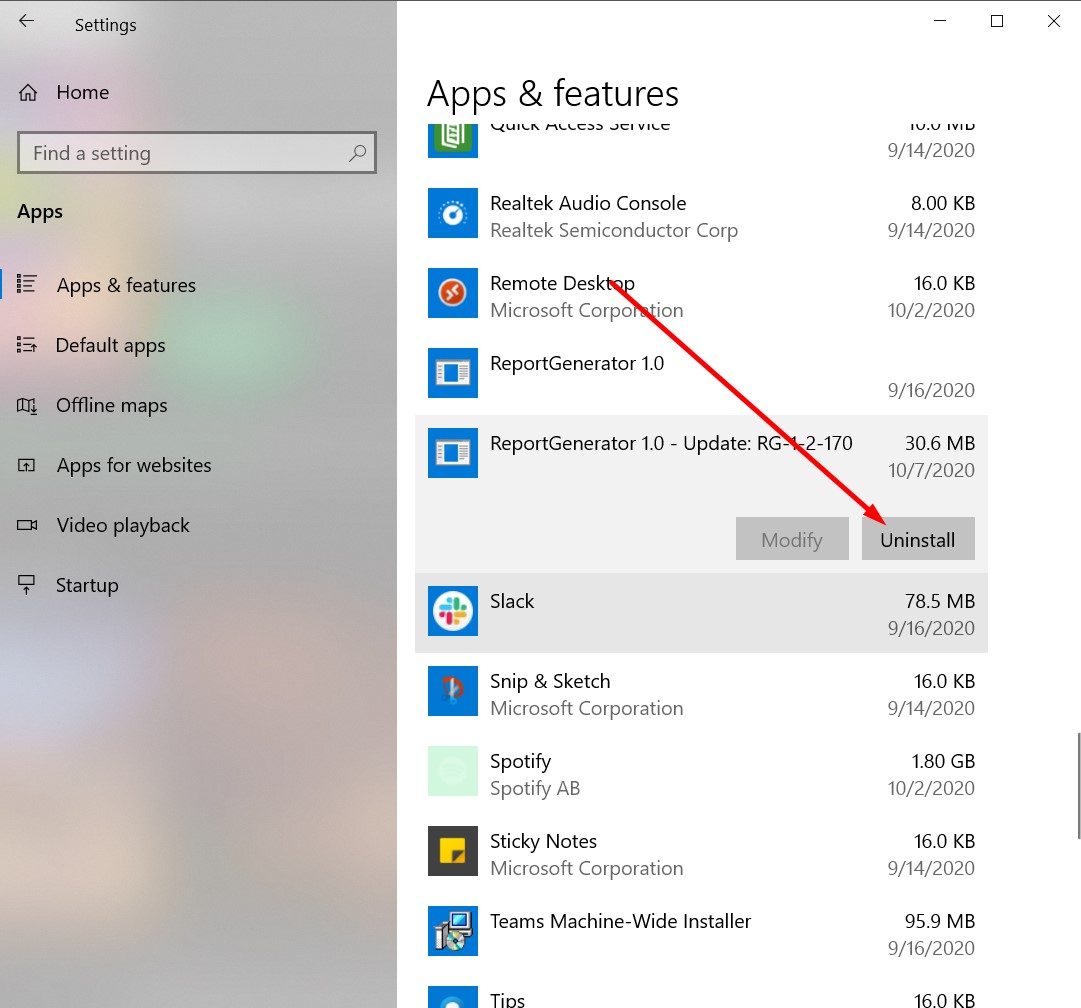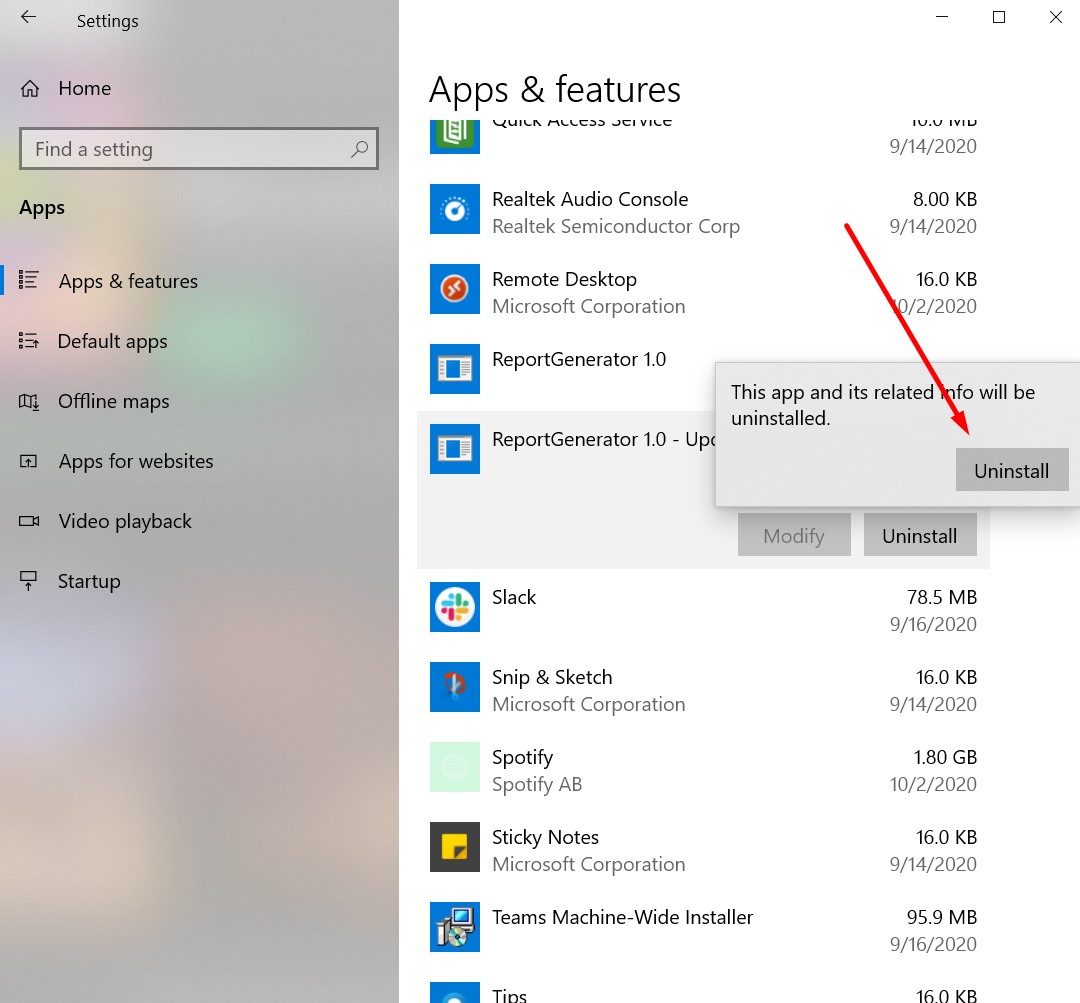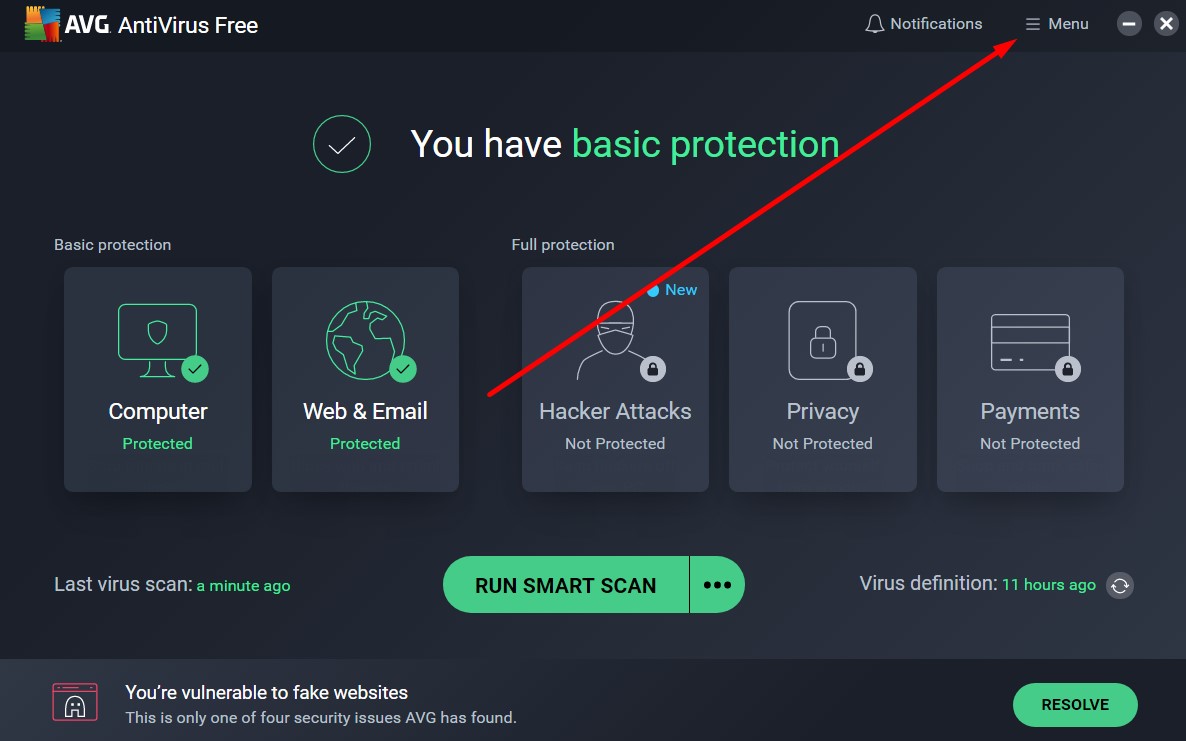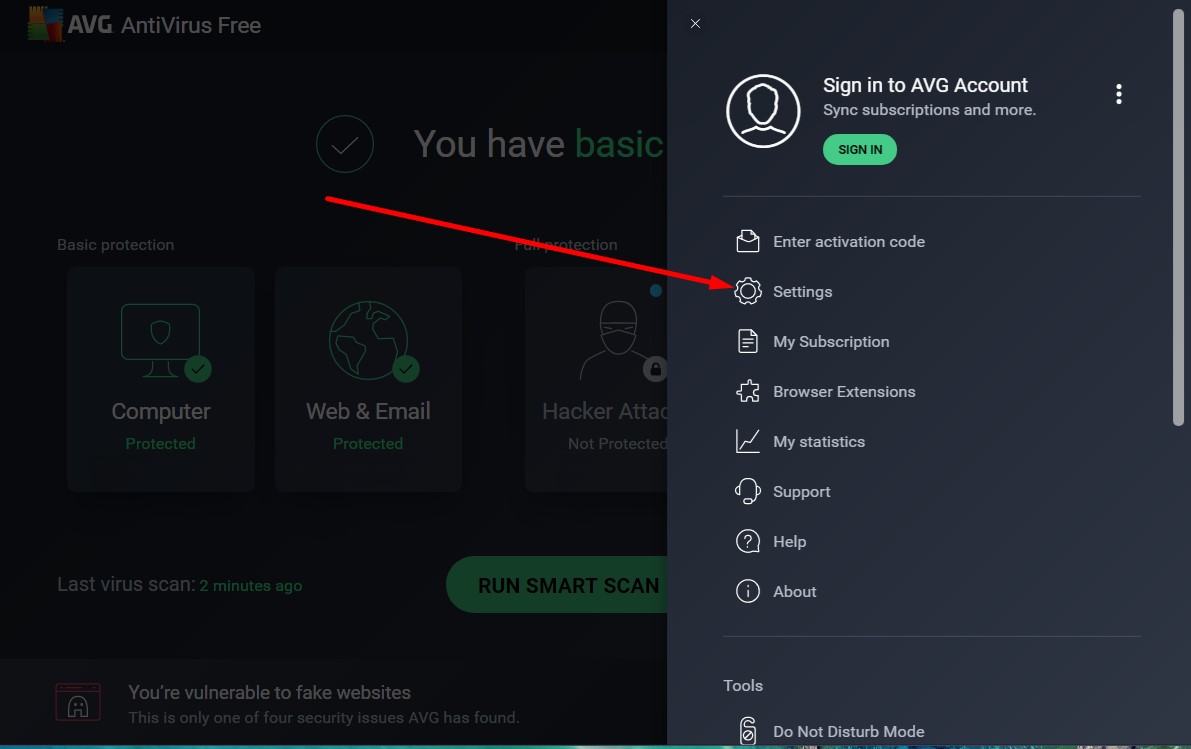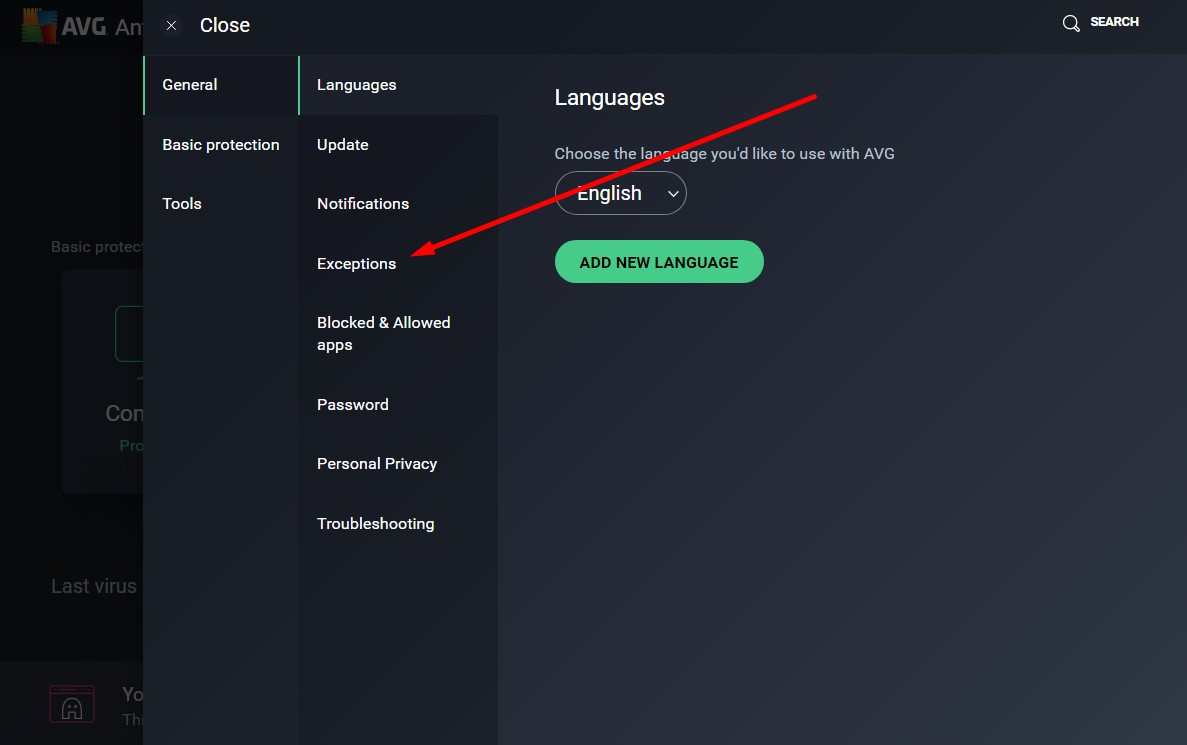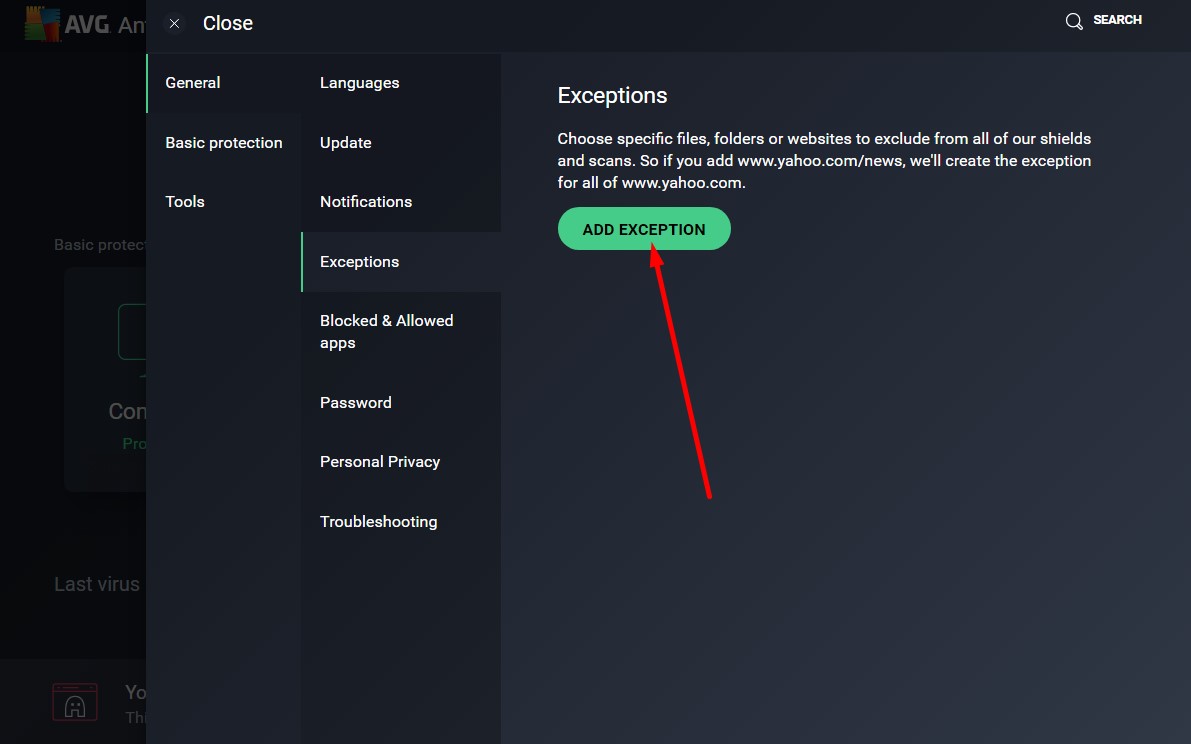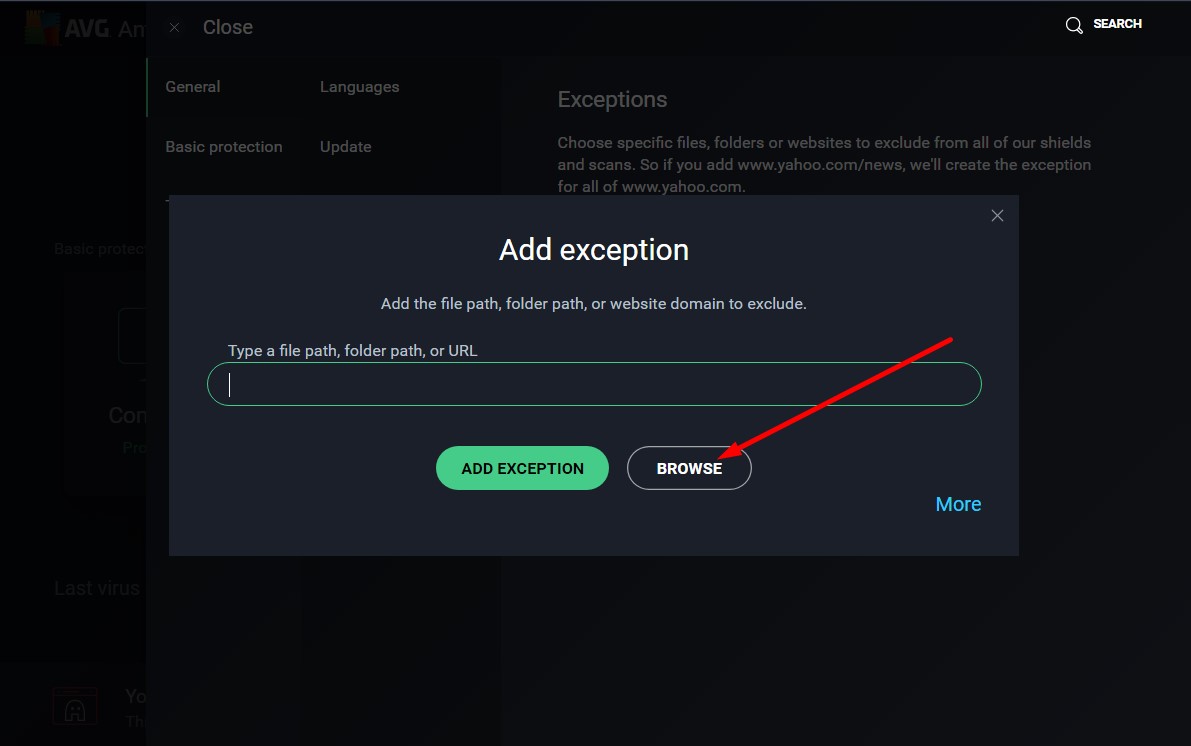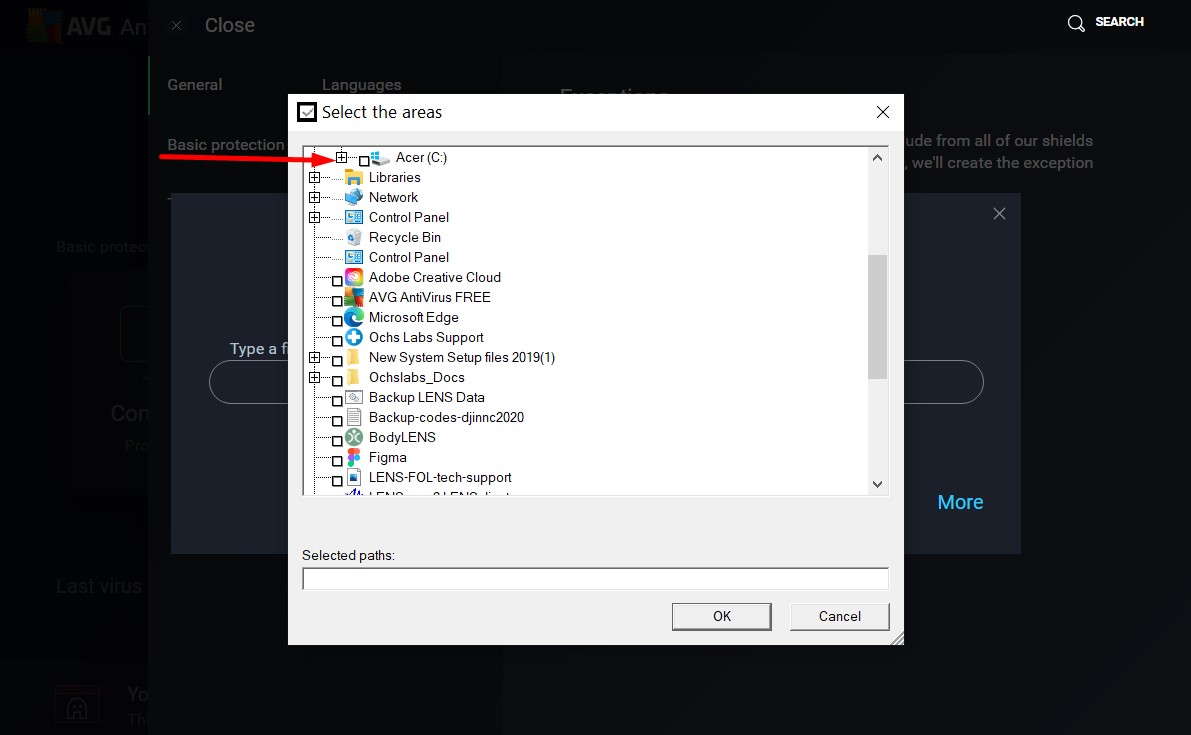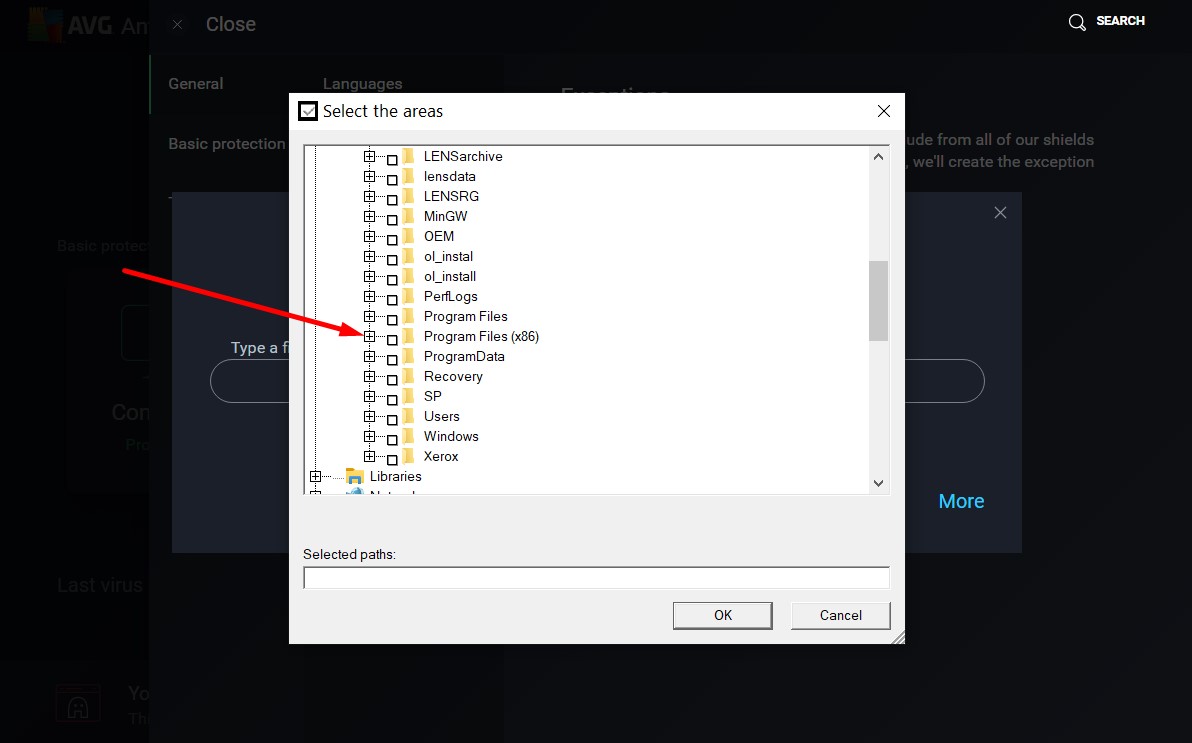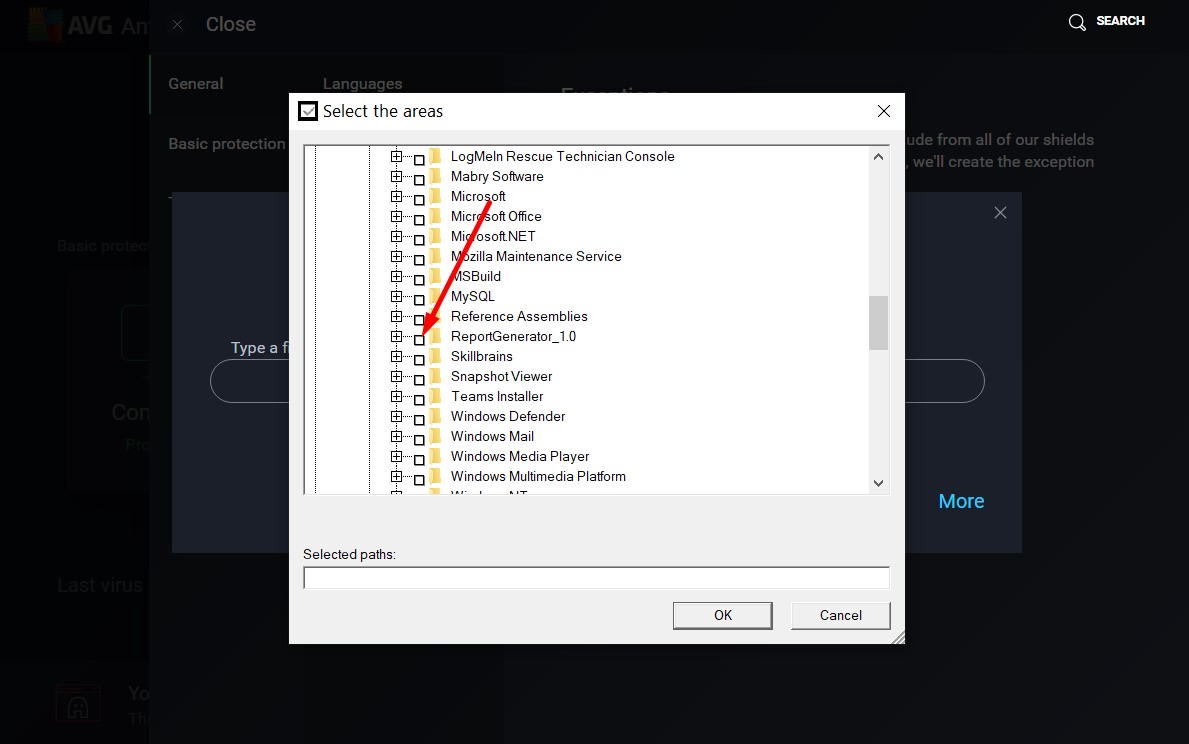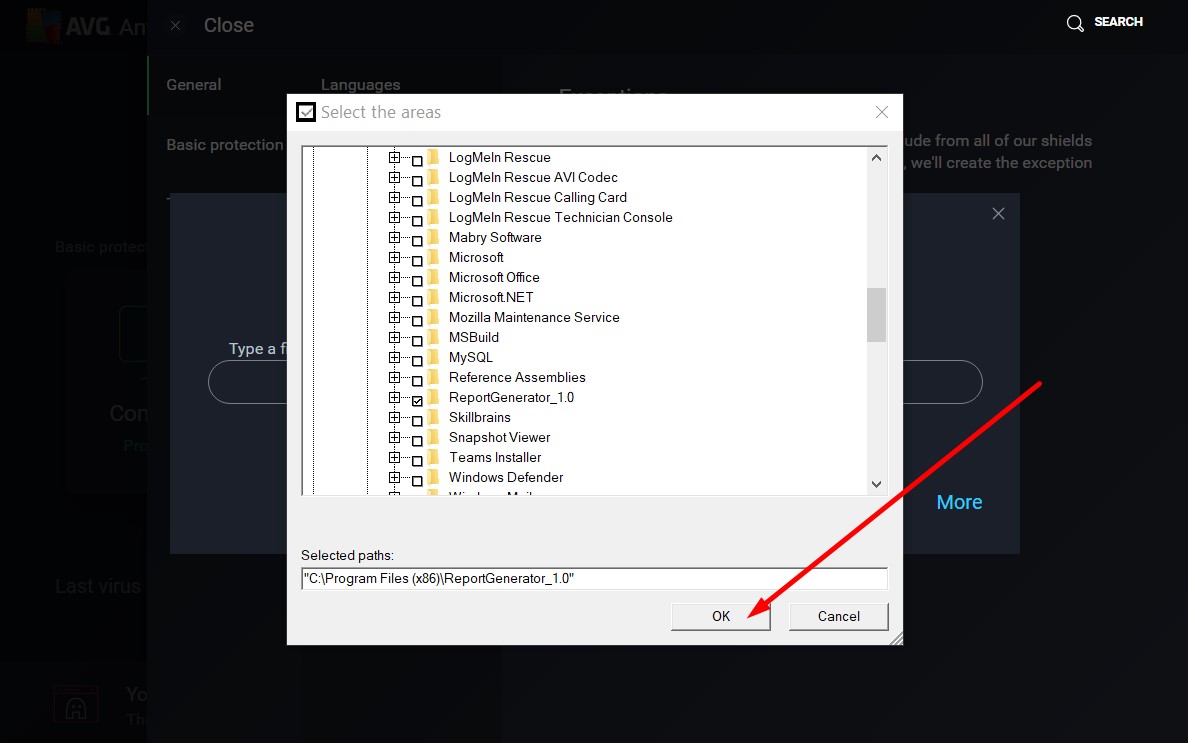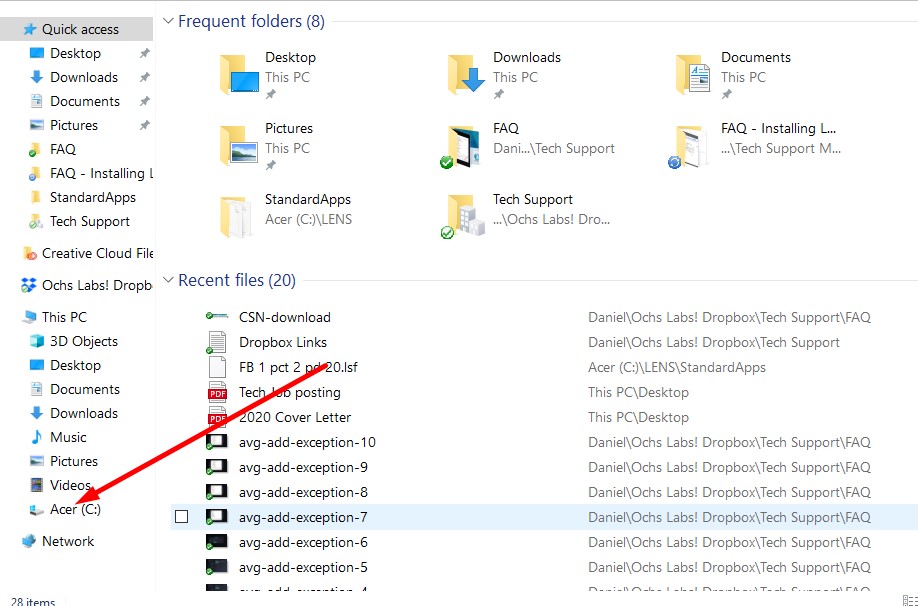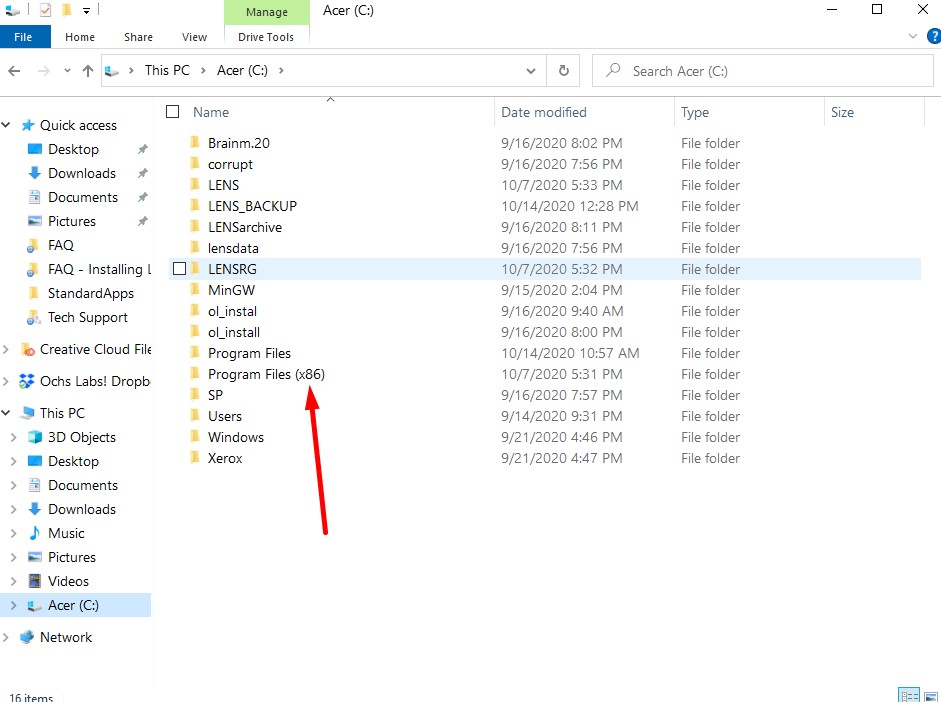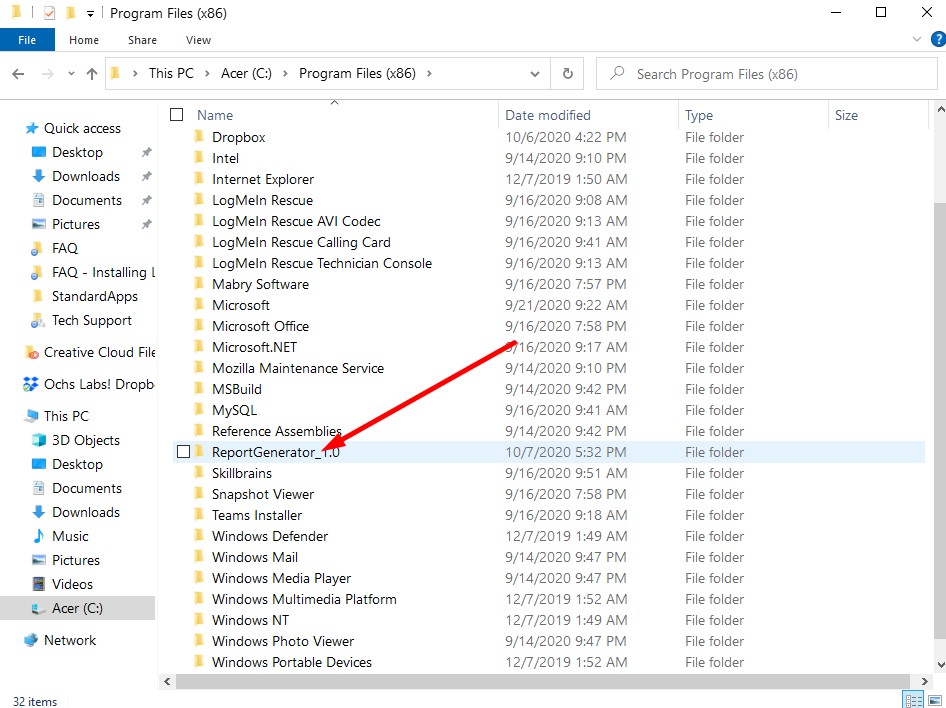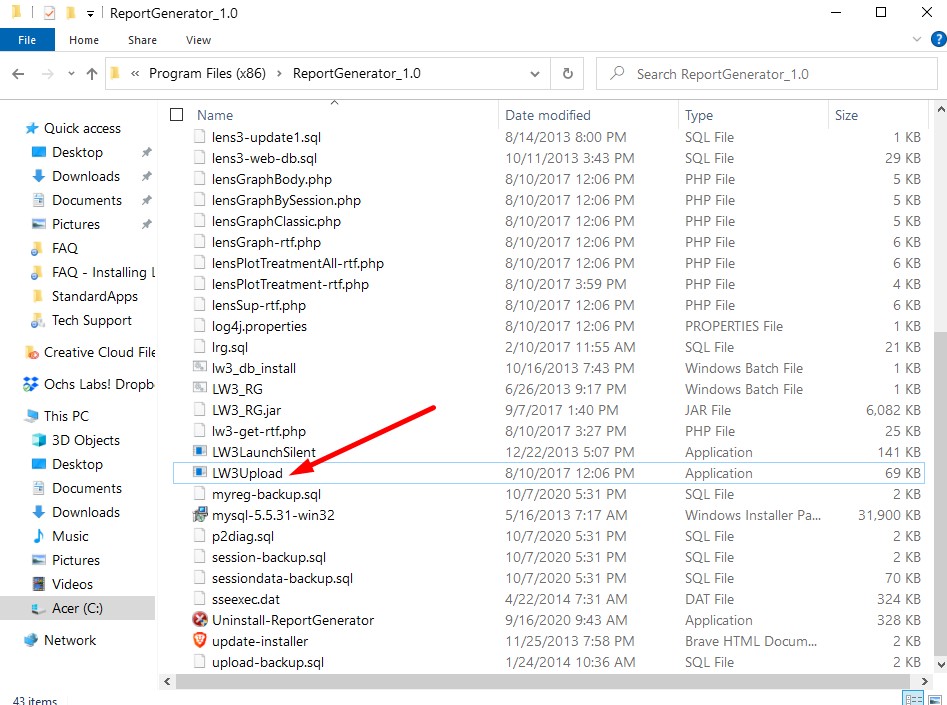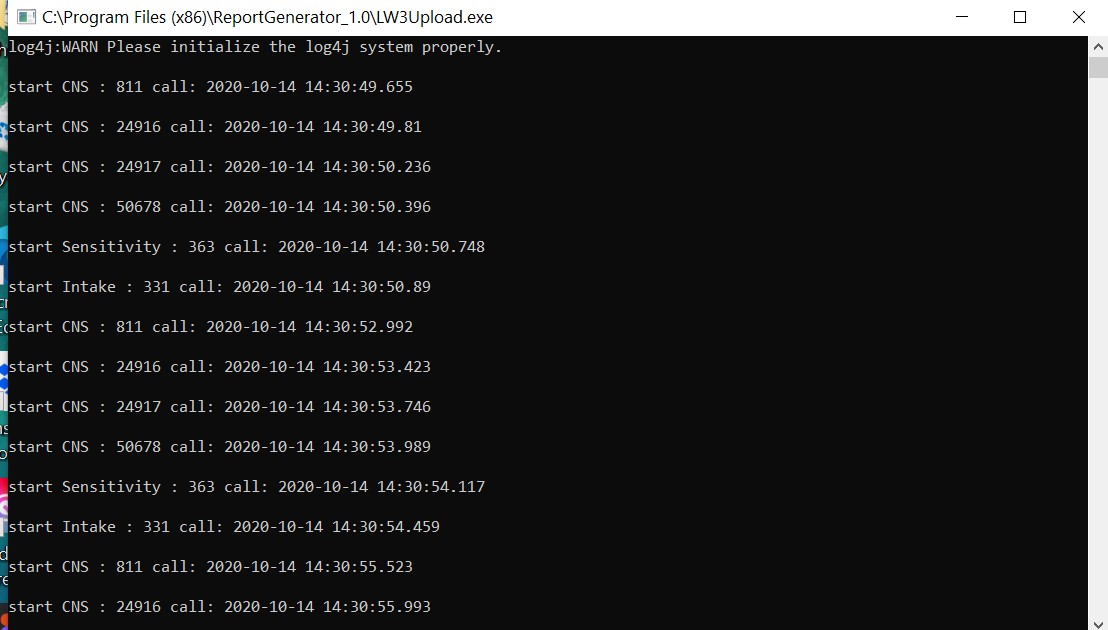FAQ
Open your LENSWare3 software, and click the “Manager” tab located on the left hand side:
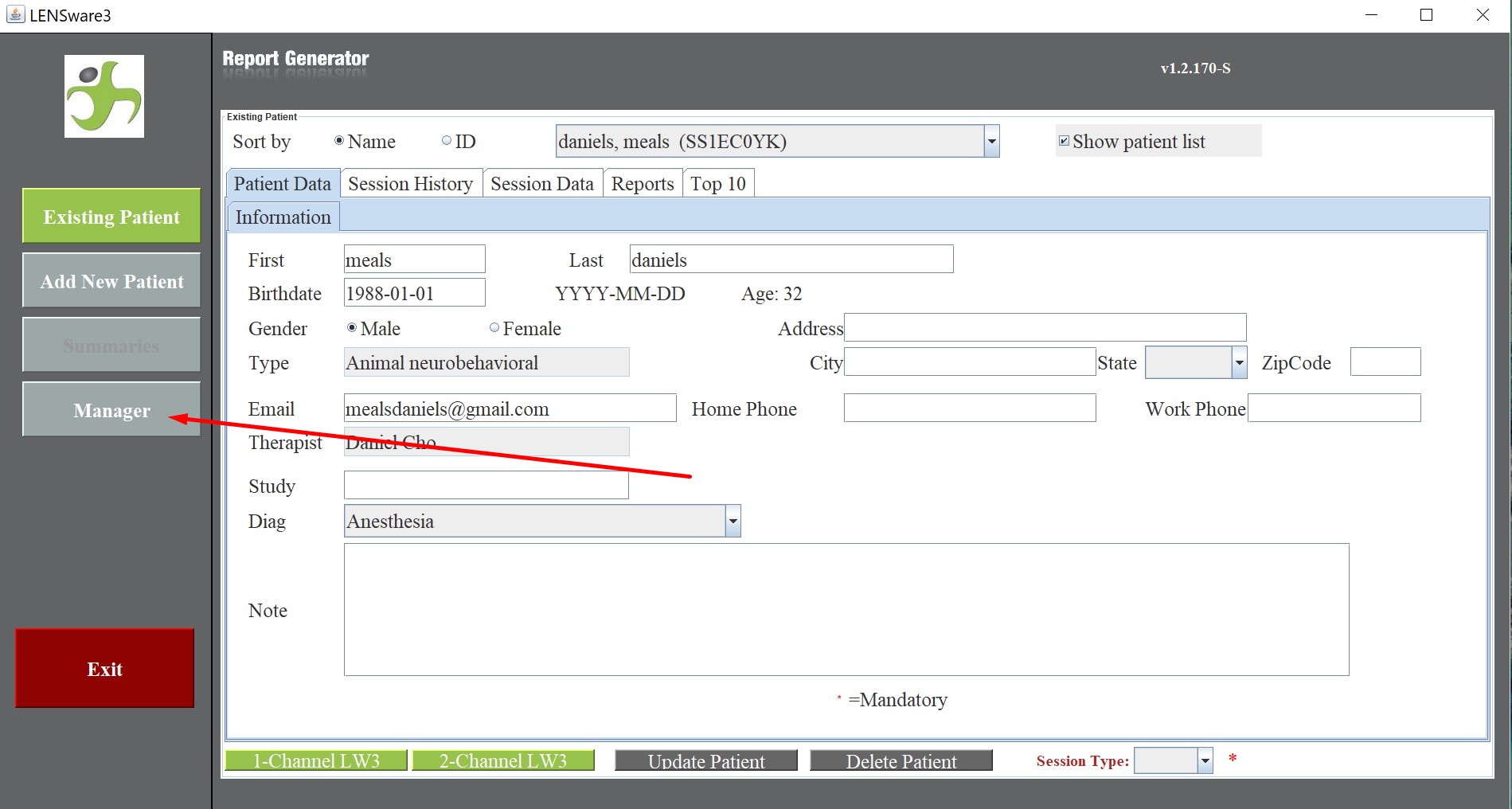
Click the “Transfer Patient” tab once inside the manager options screen, then click the “Select Patients” option located in the middle of the screen, and choose your patient profile you would like to back up. If you would like to back up all your files simply press CTRL+A and all of your patient profiles will be selected:
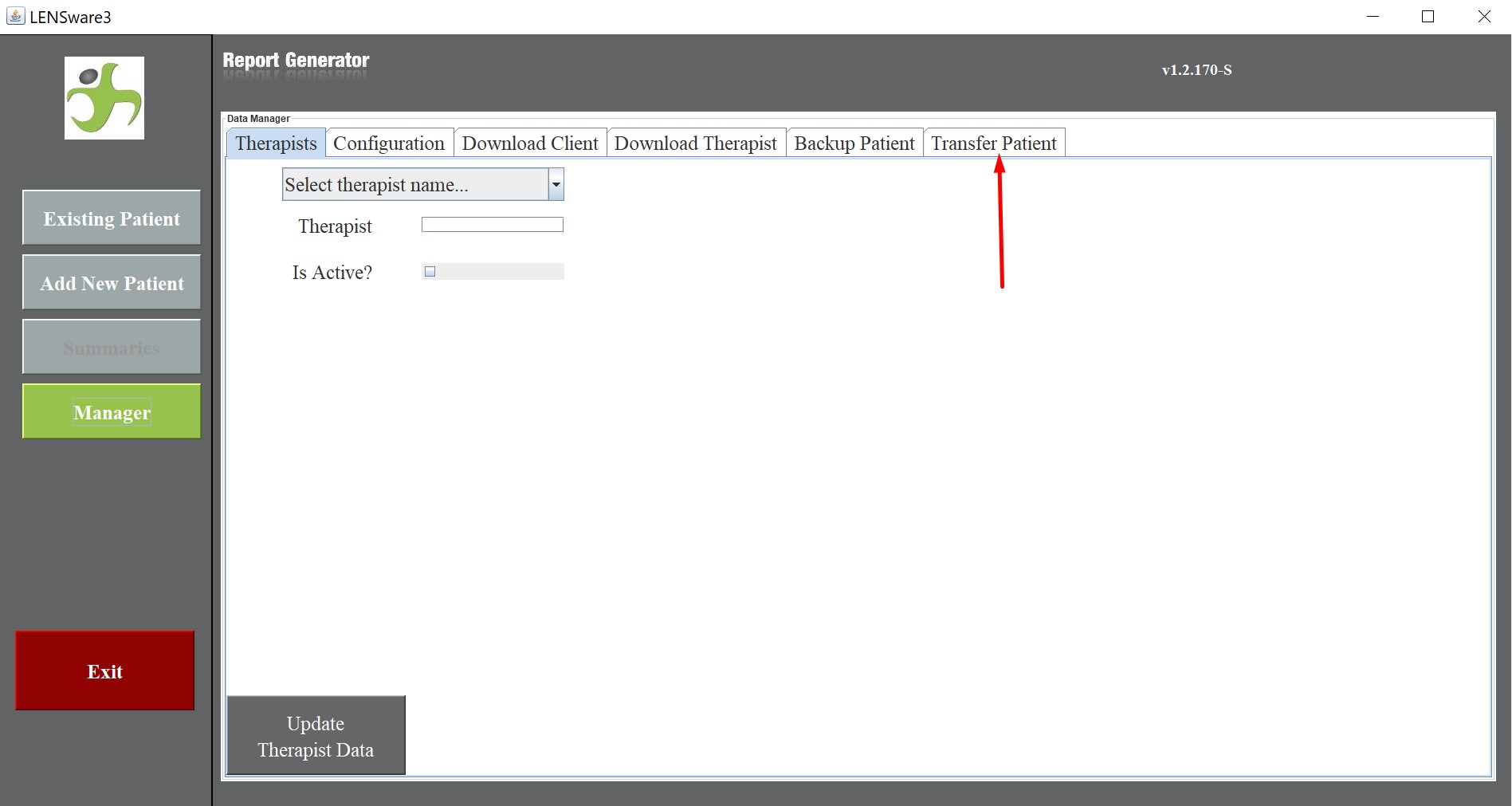
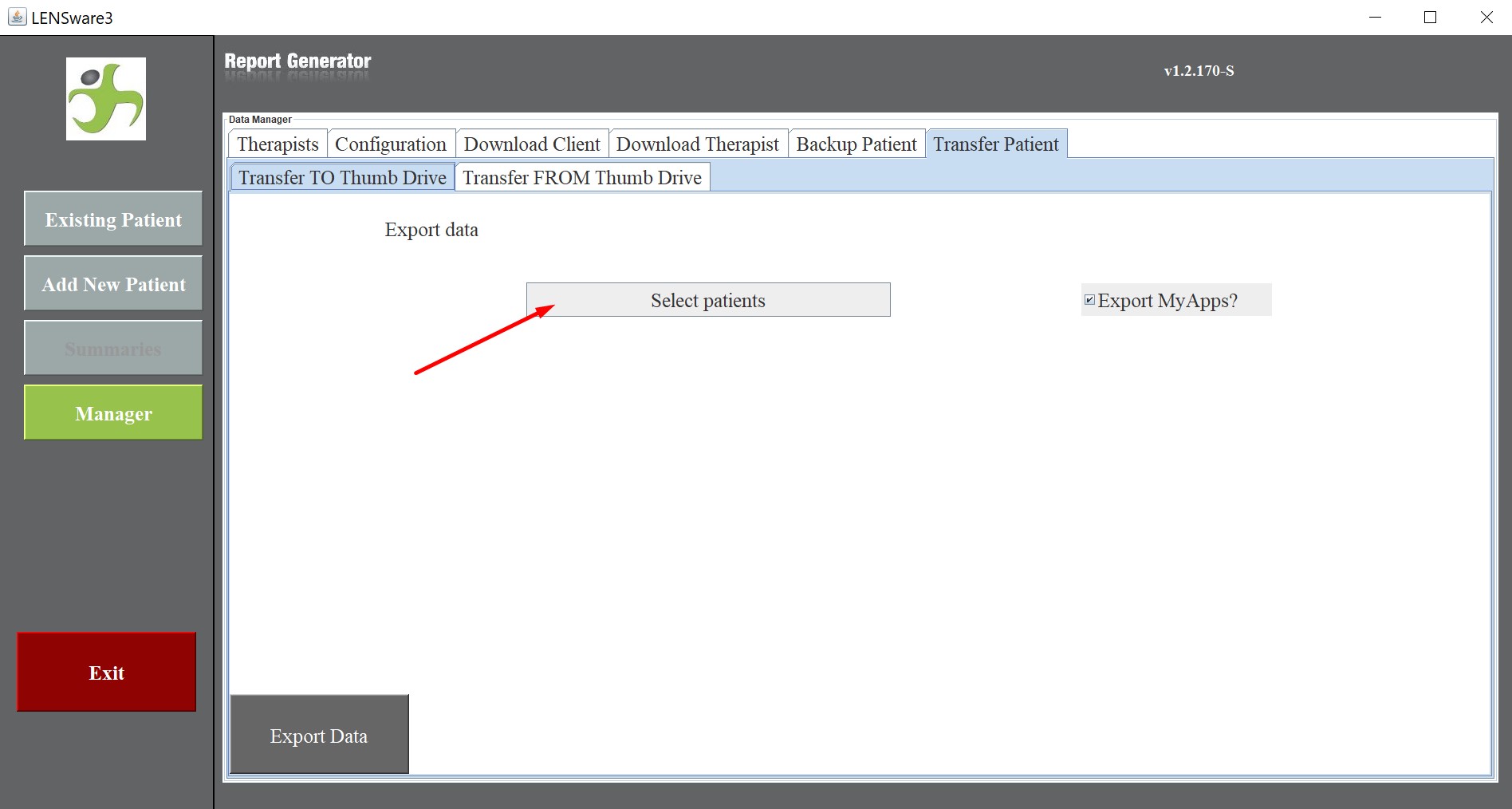
Please use CTRL + A to select all of your patient records.
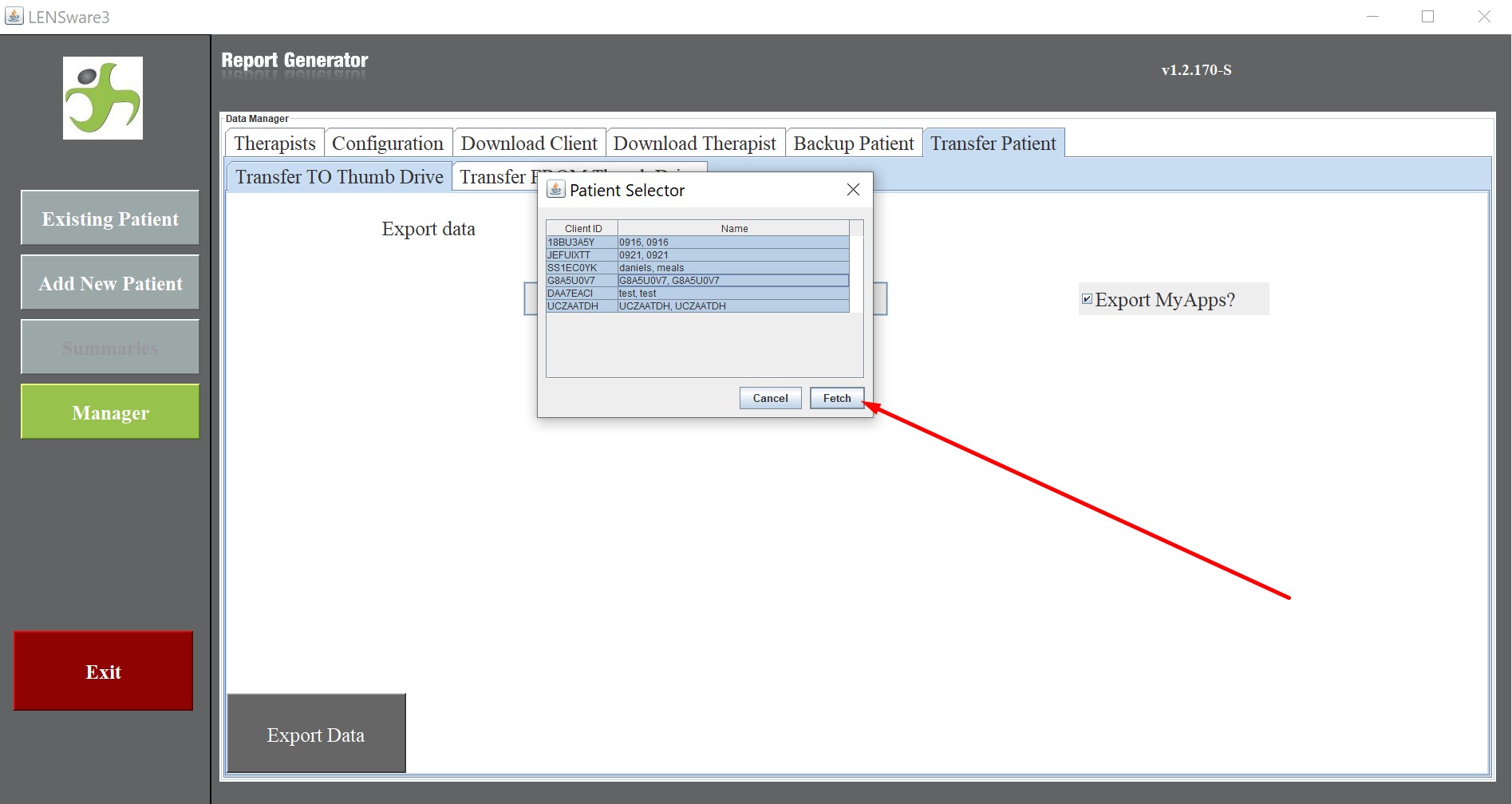
Once “Fetch” is selected, your export isn’t complete until you press the big “Export” button, and you see a success dialogue box like below:
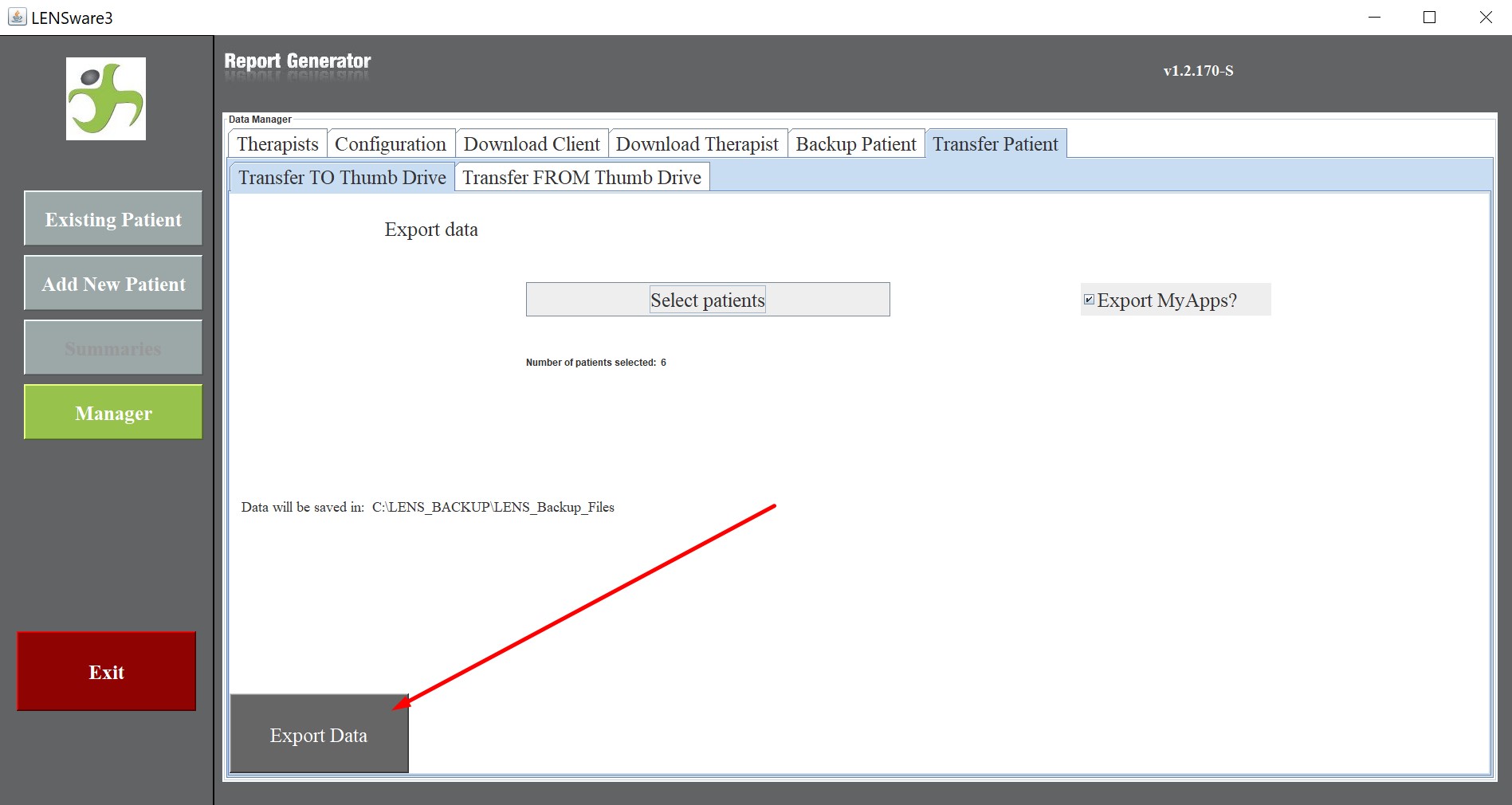
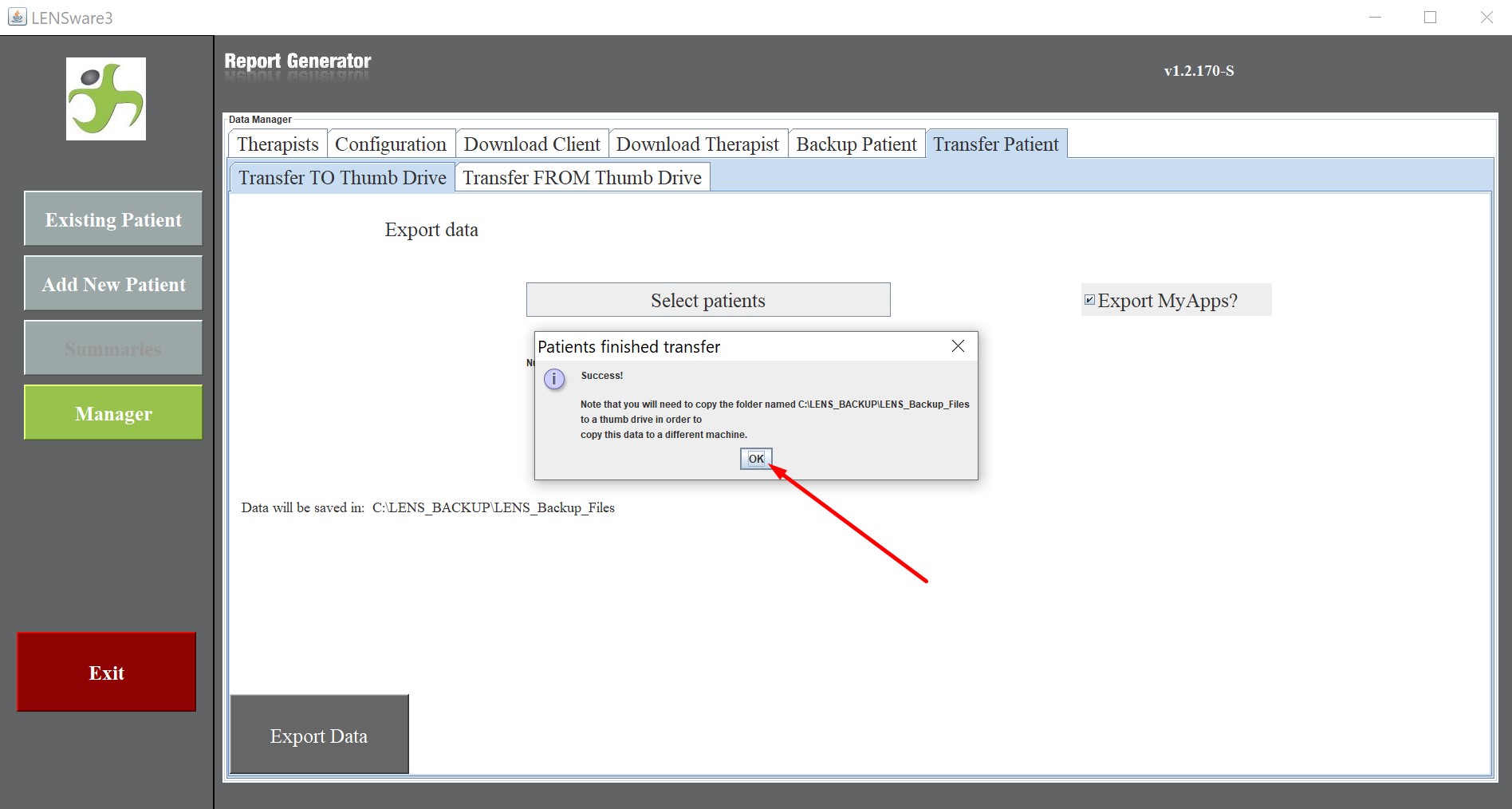
After this dialogue box shows, your back up process is complete! (Almost)
Note: It is highly recommended that you either use the Ochs Labs 4GB Thumb Drive that should have come with your LW3 Starter Kit, or another external memory device that you may have on hand. Your back up folder is located in your C:// drive.
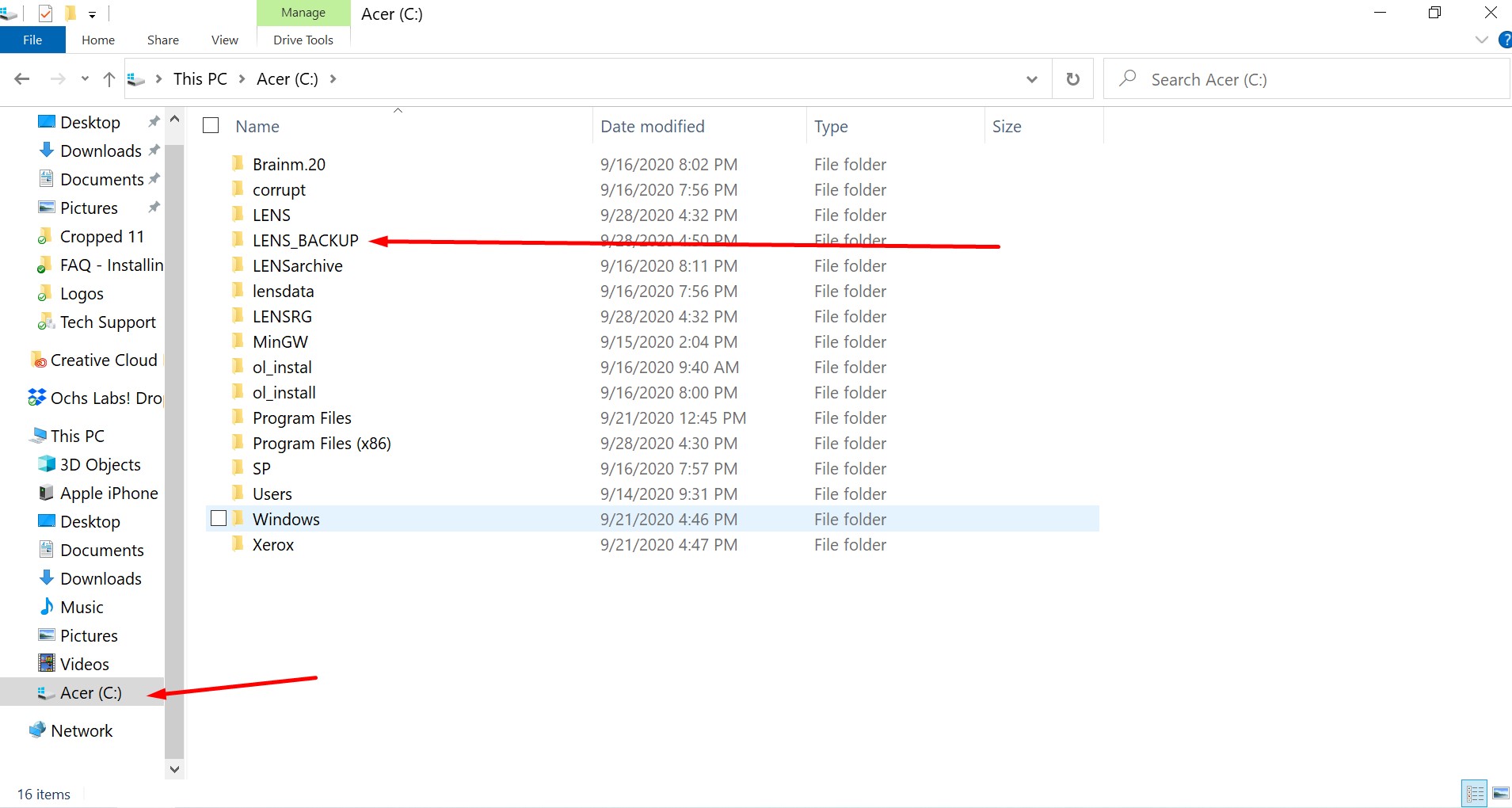
By right clicking on the back up folder and selecting the “copy”, you can then navigate to your external memory device and then right click and select the “paste” option to save your back up information.